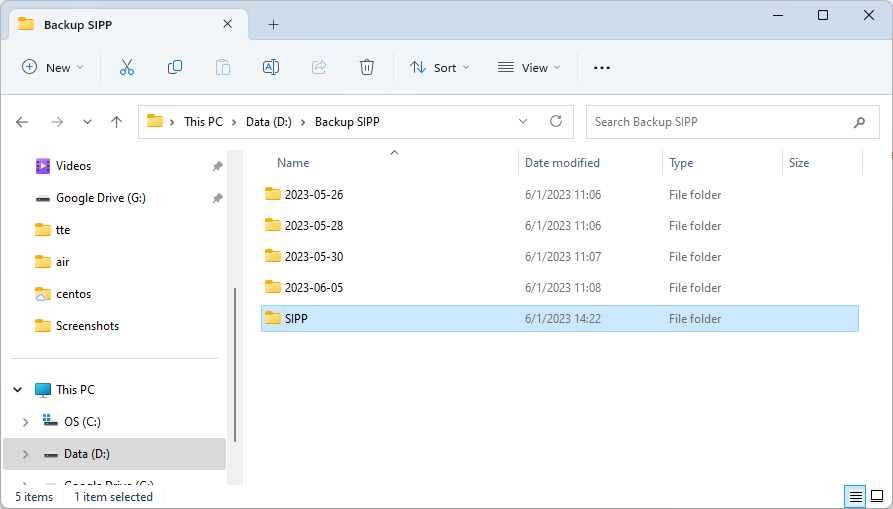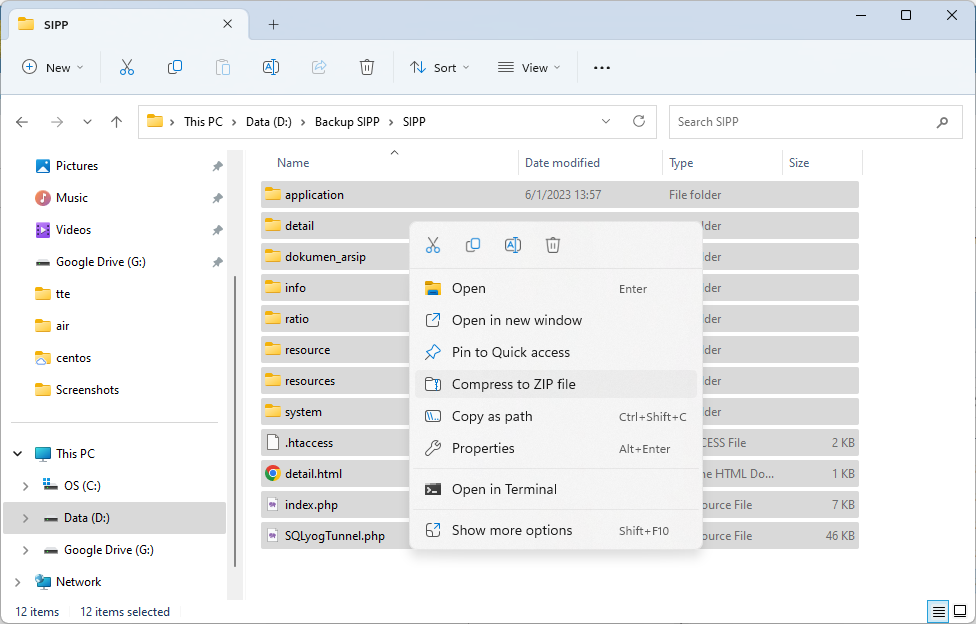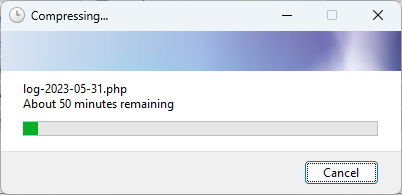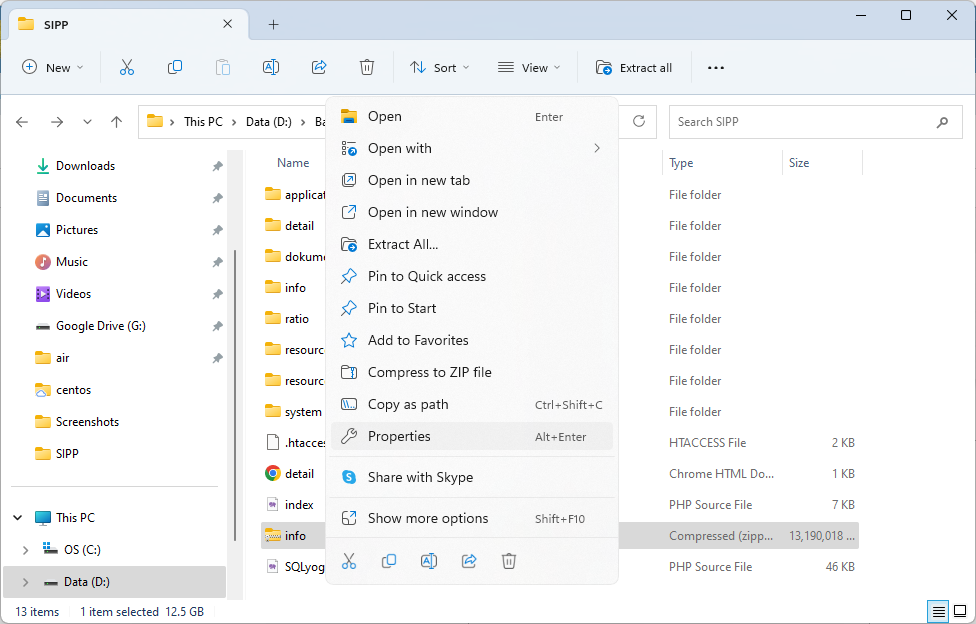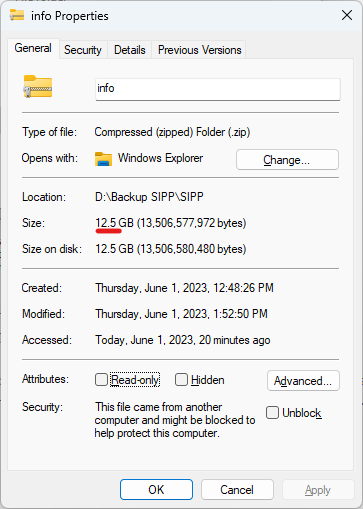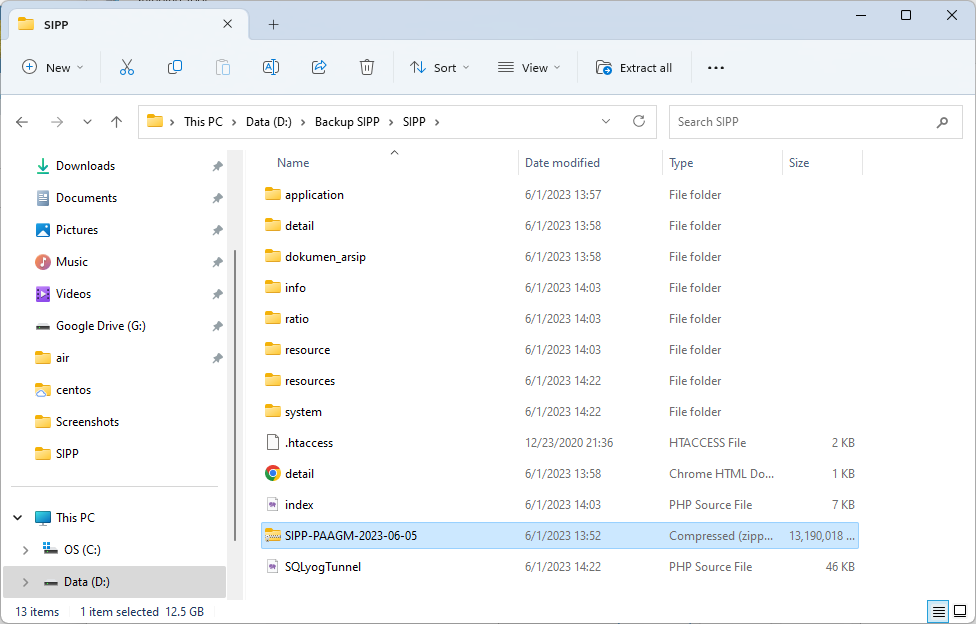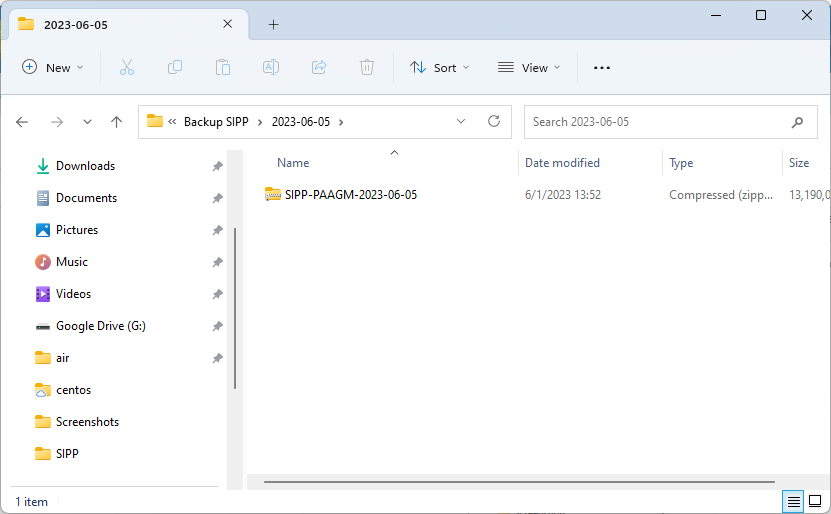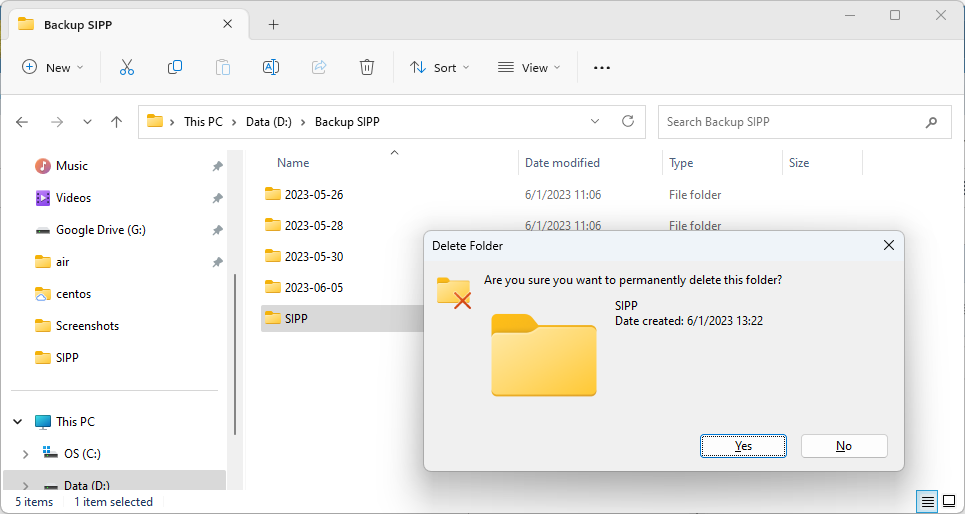Operasi File Setelah File-File SIPP Berhasil di Download
Setelah keseluruhan file hasil pencadangan berhasil diunduh, file-file tersebut akan terkumpul di satu folder bernama SIPP (atau tergantung dari nama folder SIPP di server SIPP satuan kerja Anda).
Lakukan proses kompresi (dijadikan file ZIP) terhadap file-file (dan folder) hasil unduhan tersebut, dengan cara klik 2x folder tersebut sehingga Windows Explorer menunjukkan isi folder tersebut. Kemudian tekan Ctrl + A di keyboard, sehingga semua file terpilih, lalu klik kanan di salah satu item yang terpilih, dan klik Compress to ZIP File
Proses pembuatan file ZIP dimulai, tunggu hingga proses ini selesai
Setelah proses pembuatan file ZIP selesai, akan terlihat satu buah file baru ZIP di folder tersebut. Nama file tersebut biasanya mengambil dari nama salah satu folder yang berada di folder SIPP tersebut. Untuk memastikan bahwa file tersebut adalah file yang benar, Anda dapat memeriksa ukuran dari file tersebut, dengan cara mengklik kanan file tersebut, kemudian klik Properties.
Akan terlihat pada file yang benar, bahwa ukurannya berskala gigabyte.
Tutup jendela Properties tersebut dengan mengklik Cancel, Kemudian ubah nama file tersebut agar mudah ditandai/ditemukan. Disarankan untuk mengubah namanya menjadi: SIPP-[SINGKATAN_SATKER]-[TAHUN]-[BULAN]-[TANGGAL], seperti pada contoh gambar di bawah.
Kemudian pindahkan file tersebut (cut) ke folder-folder yang telah disiapkan sebelumnya (klik disini untuk melihat bagian Pengorganisasian File)
Folder SIPP (dan isi di dalamnya) yang telah diunduh tadi dapat dihapus.
Antara File ZIP dan RAR
Pada komputer/laptop yang ada di satuan kerja (terutama laptop yang digunakan tim TI), rata-rata sudah terinstall aplikasi seperti WinRAR atau 7Zip. Sehingga proses kompresi file aplikasi SIPP yang dijelaskan sebelumnya bisa saja dilakukan oleh aplikasi-aplikas tersebut