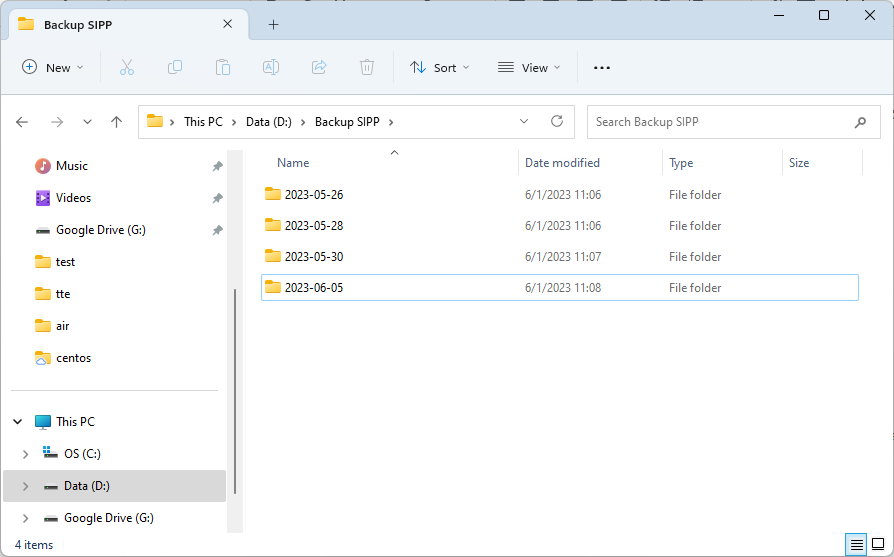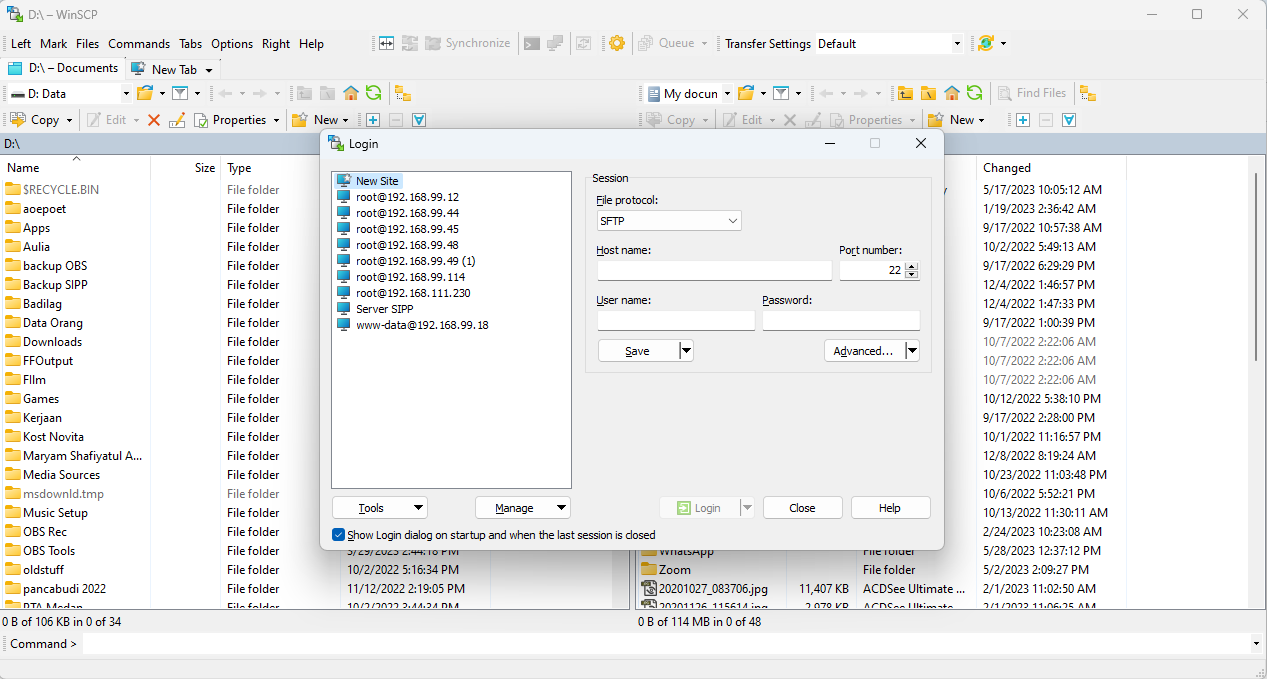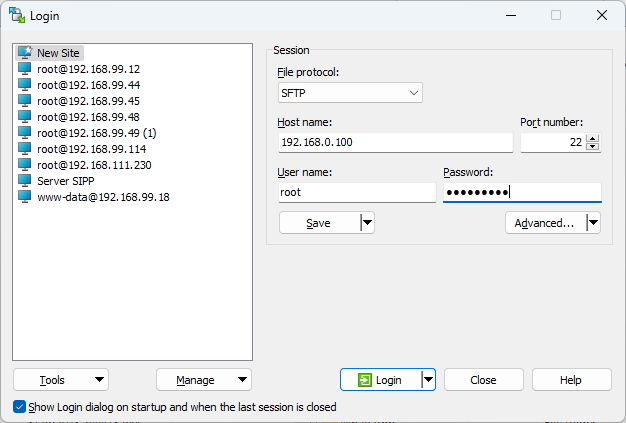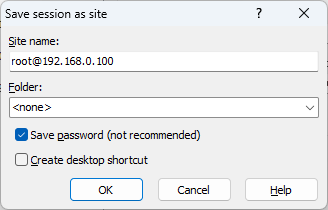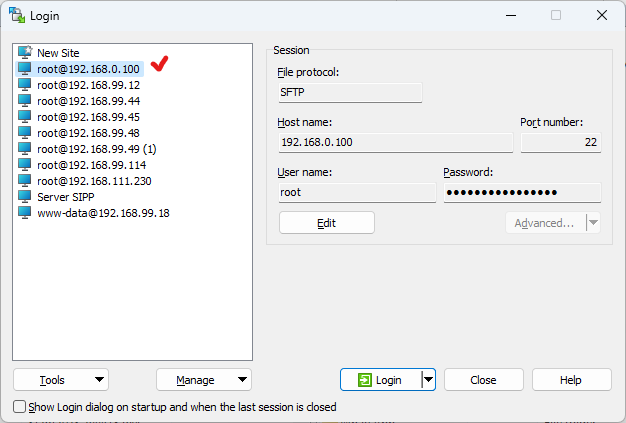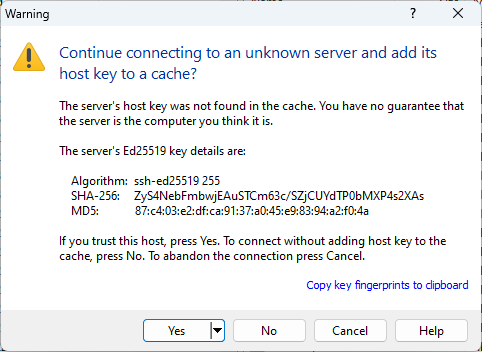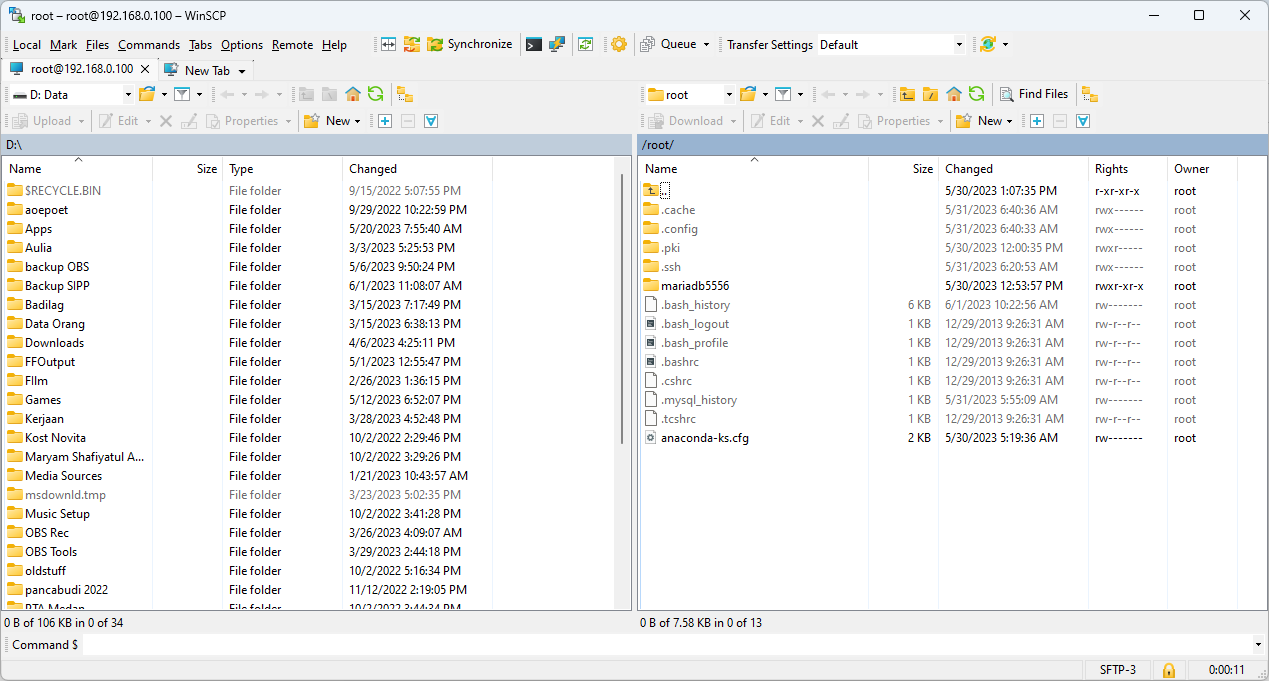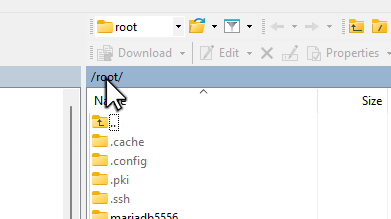Pencadangan File-File Aplikasi SIPP
Aplikasi SFTP Client
Untuk dapat mengambil file-file aplikasi SIPP dibutuhkan aplikasi SSH (Secure Shell) File Transfer Protocol atau yang disingkat SFTP client. Beberapa aplkasi yang dapat digunakan adalah:
- WinSCP (WIindows)
- FileZilla (Windows, Mac, Linux)
- CyberDuck (Mac)
- dll
Pada tutorial kali ini, hanya akan menggunakan WinSCP dan FIleZilla (klik pada tulisan untuk mendownload),
Pengorganisasian File
Agar mempermudah pengorganisasian file-file cadangan sebaiknya pada komputer tersebut dibuatkan satu folder khusus. Di dalam folder tersebut terdapat folder-folder lain yang dinamai sesuai dengan tanggal di saat melakukan pencadangan, Format tanggal yang disarankan adalah TAHUN-BULAN-TANGGAL. Format penulisan tersebut akan memudahkan Anda dalam pengurutan folder.
Disarankan agar file/folder hasil pencadangan SIPP yang lama tidak langsung dihapus setelah pencadangan terbaru berhasil dilaksanakan. Hal ini memiliki manfaat dalam beberapa kondisi tertentu, contohnya jika file hasil pencadangan terakhir tersebut rusak atau tidak sempurna. Namun tidak juga perlu semua file/folder hasil pencadangan dipertahankan, karena akan membutuhkan kapasitas penyimpanan yang besar di komputer Anda.
WinSCP
Buka WinSCP di komputer Anda, akan muncul tampilan kurang lebih seperti ini:
Jika sebelumnya Anda belum pernah terhubung ke server SIPP, Anda diharuskan untuk memasukkan beberapa paramater untuk dapat terkoneksi dengan server SIPP.
Session:File Protocol: SFTPHostHostName:Name: alamat IP dari server AndaPortPortNumber:Number: 22Username:Username: rootPassword:Password: kata sandi dari akun root di server SIPP
Klik Save, sehingga untuk sesi selanjutnya, Anda tidak perlu mengetik ulang seluruh data kredensial seperti di atas. Klik Save password (not recommended). Kemudian klik OK.
Kredensial yang Anda masukkan tadi sudah masuk ke list (daftar) server di jendela bagian kiri
Untuk login selanjutnya, Anda tidak perlu lagi mengetik seluruh kredensial, cukup hanya dengan mengklik nama server SIPP tersebut di jendela bagian kiri dan kemudian klik tombol Login.
Jika Anda baru pertama kali melakukan login ke server SIPP ini, maka akan muncul jjendela seperti ini:
Klik Yes untuk melanjutkan.
Berikut adalah jendela WinSCP setelah Anda berhasil login ke server SIPP
Jendela bagian kiri adalah file/folder yang berada di komputer Anda (local files), dan jendela bagian kanan adalah file/folder yang berada di server SIPP (remote files). Pada jendela sebelah kiri, temukan folder tempat Anda akan menyimpan file/folder hasil pencadangan SIPP.
Pada jendela bagian kanan temukan folder /var/www/html. Untuk mempermudah proses Anda dapat mengklik tulisan /root/ seperti pada gambar di bawah