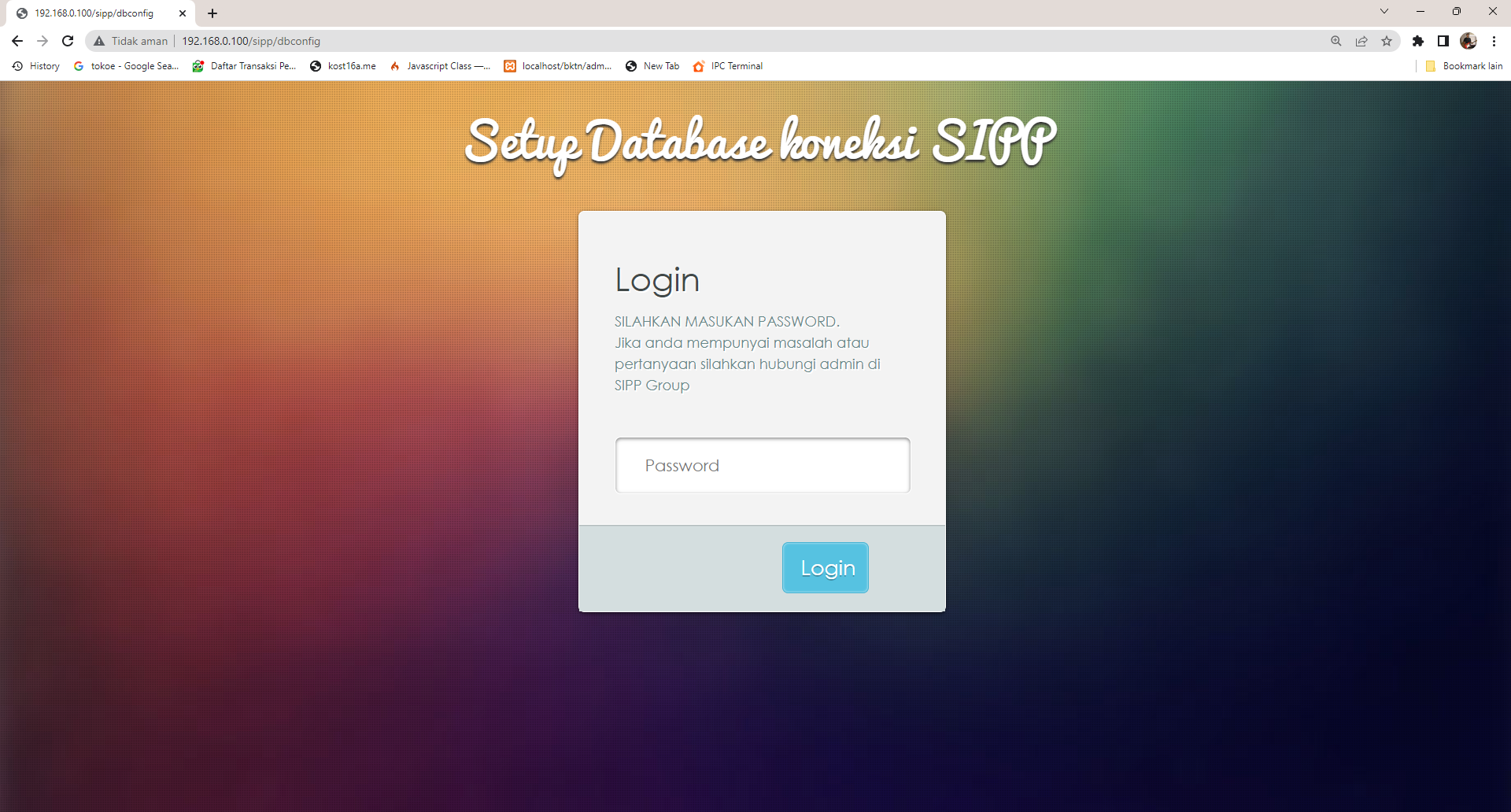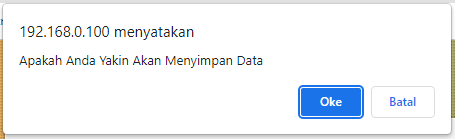Konfigurasi SIPP dan Server
Buka browser di komputer/laptop kemudian ketikkan alamat berikut ini pada kotak address
[alamat_ip_server]/[folder_sipp]/dbconfig
Pada contoh tutorial ini, alamat yang diketikkan adalah
192.168.0.100/sipp/dbconfig
Akan muncul tampilan seperti ini
Ketikkan kata sandi untuk fitur konfigurasi database SIPP pada kotak password yang tersedia.
Jika Anda lupa kata sandinya, ikuti langkah-langkah di bawah. Jika kata sandi yang digunakan berhasil, maka Anda dapat langsung lanjut ke bagian selanjutnya.
Lupa Kata Sandi Fitur Setup Database Koneksi SIPP
Umumnya di tim TI satuan kerja lupa akan kata sandi dari fitur ini, karena kata sandi ini hanya diigunakan satu kali pada saat instalasi pertama SIPP pada tahun 2015 yang lalu. Apalagi jika terdapat pergantian personil tim TI di satuan kerja tersebut.
Fitur ini sendiri sebenarnya berasal dari satu file yang bernama config.ini yang berada di folder
/var/www/html/[folder_SIPP]/application/config/
Terdapat dua cara untuk mengatasi masalah ini:
- Menghubungi tim TI di satuan kerja lainnya, yang masih ingat akan kata sandi dari fitur ini; kemudian memintanya untuk mengirimkan file config.ini yang dimiliki di server SIPP satuan kerjanya. File config.ini di server SIPP satuan kerja Anda lalu ditimpa/diganti (overwrite) dengan file config,ini dari satuan kerja yang Anda mintai pertolongan. Kemudian dengan browser Anda coba kembali ke alamat yang disebutkan di atas, dan masukkan kata sandi dari satuan kerja tersebut.
- Mengunduh file config.ini di sini. Kemudian gantikan file config.ini di server Anda dengan file yang telah Anda unduh. Coba kembali fitur Setup Database Koneksi SIPP, dengan kata sandi: m4ut4uAj@
Setup Koneksi Database SIPP
Jika kata sandi yang Anda masukkan tepat, maka tampilan selanjutnya akan seperti gambar di bawah ini. Masukkan paramater-parameter berikut ini:
- Username DB Utama: root
- Password DB Utama: kata sandi dari akun root MariaDB (bukan akun root dari CentOS)
- Alamat Server/Localhost: localhost
- Nama Database DB Utama: nama database yang sebelumnya dibuat pada SQLyog.
Klik tombol Test, jika koneksi database tepat, maka akan muncul tampilan seperti ini:
Jika muncul tampilan seperti di bawah ini
Jika tes koneksi telah berhasil, klik tombol Simpan, akan muncul jendela seperti ini:
Klik tombol Oke pada jendela tersebut, dan kemudian akan muncul tampilan seperti ini:
Klik tutup.