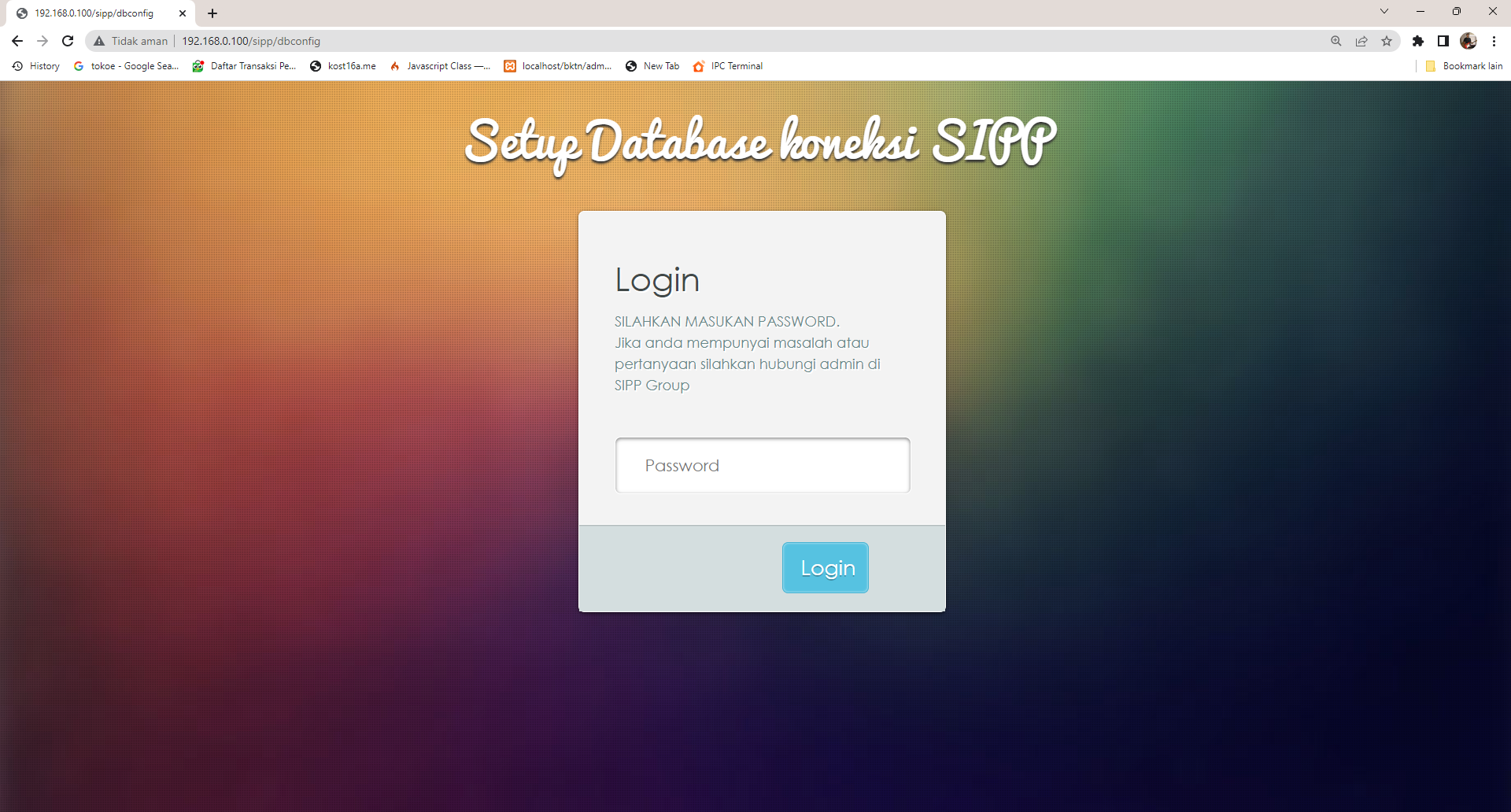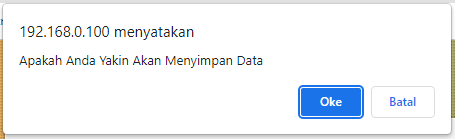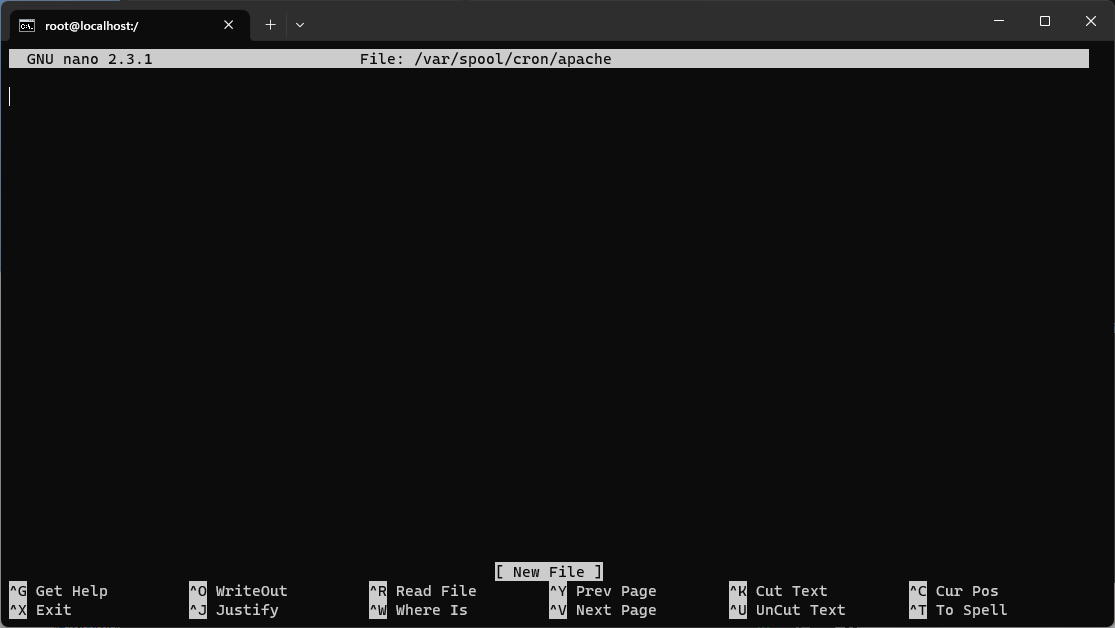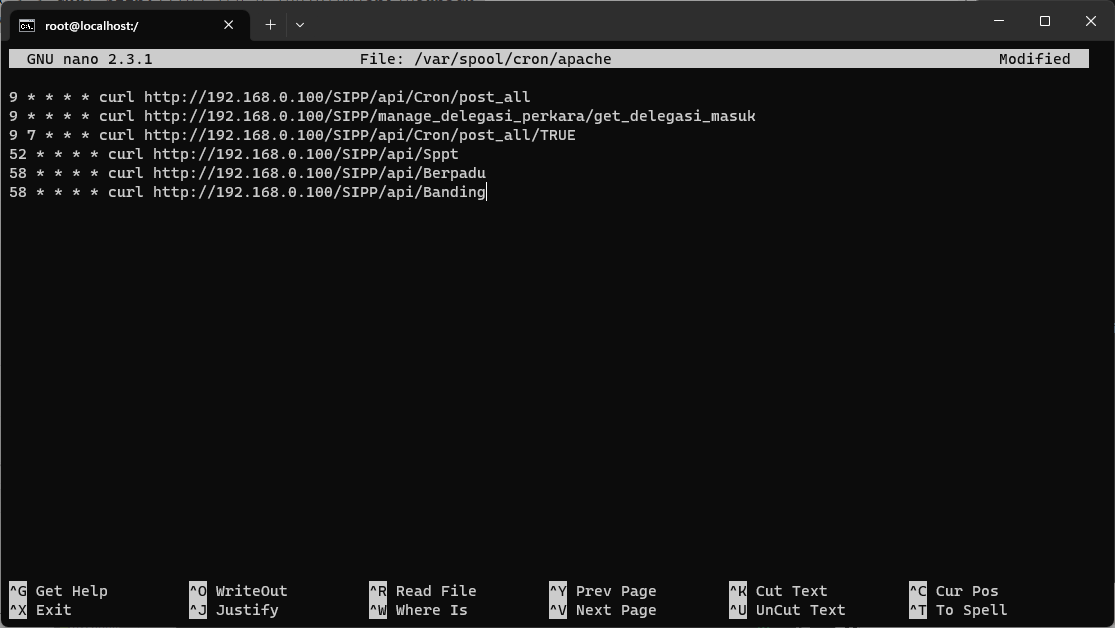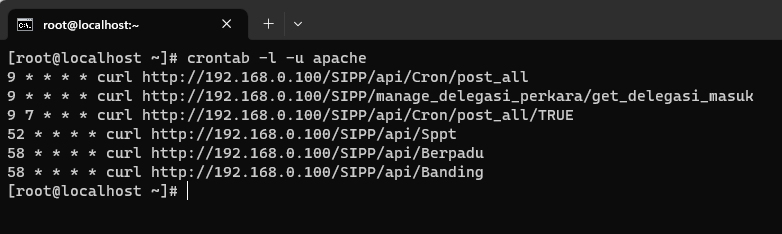Konfigurasi SIPP dan Tambahan Konfigurasi Server
Buka browser di komputer/laptop kemudian ketikkan alamat berikut ini pada kotak address
[alamat_ip_server]/[folder_sipp]/dbconfig
Pada contoh tutorial ini, alamat yang diketikkan adalah
192.168.0.100/sipp/dbconfig
Akan muncul tampilan seperti ini
Ketikkan kata sandi untuk fitur konfigurasi database SIPP pada kotak password yang tersedia.
Jika Anda lupa kata sandinya, ikuti langkah-langkah di bawah. Jika kata sandi yang digunakan berhasil, maka Anda dapat melompati langkah-langkah di bawah, dan langsung lanjut ke bagian selanjutnya.
Lupa Kata Sandi Fitur Setup Database Koneksi SIPP
Umumnya di tim TI satuan kerja lupa akan kata sandi dari fitur ini, karena kata sandi ini hanya diigunakan satu kali pada saat instalasi pertama SIPP pada tahun 2015 yang lalu. ApalagiP{otensi hilangnya kata sandi fitur ini semakin besar, jika terdapat pergantian personil tim TI di satuan kerja tersebut.
Fitur ini sendiri sebenarnya berasal dari satu file yang bernama config.ini yang berada di folder
/var/www/html/[folder_SIPP]/application/config/
Terdapat dua cara untuk mengatasi masalah ini:
- Menghubungi teman tim TI di satuan kerja lainnya, yang masih ingat akan kata sandi dari fitur
ini;ini pada server SIPP satuan kerjanya; kemudian memintanya untuk mengirimkan file config.ini yang dimiliki di server SIPP satuan kerjanya. File config.ini di server SIPP satuan kerja Anda lalu ditimpa/diganti (overwrite) dengan file config,ini dari satuan kerja yang Anda mintaipertolongan.pertolongan tersebut. Kemudian dengan browser Anda coba kembali ke alamat yang disebutkan diatas,atas ([alamat_ip_server]/[folder_sipp]/dbconfig), dan masukkan kata sandi dari satuan kerja teman Anda tersebut. - Mengunduh file config.ini di
sini.sini. Kemudian gantikan file config.ini di server Anda dengan file yang telah Anda unduh. Coba kembali fitur Setup Database Koneksi SIPP, dengan kata sandi: m4ut4uAj@
Setup Koneksi Database SIPP
Jika kata sandi yang Anda masukkan tepat, maka tampilan selanjutnya akan seperti gambar di bawah ini. Masukkan paramater-parameter-parameter berikut ini:
- Username DB Utama: root
- Password DB Utama: kata sandi dari akun root MariaDB (bukan akun root dari CentOS)
- Alamat Server/Localhost: localhost
- Nama Database DB Utama: nama database yang sebelumnya dibuat pada SQLyog.
Klik tombol Test, jika koneksi database tepat, maka akan muncul tampilan seperti ini:
Jika muncul tampilan seperti di bawah ini
Jika tes koneksi telah berhasil, klik tombol Simpan, akan muncul jendela seperti ini:
Klik tombol Oke pada jendela tersebut, dan kemudian akan muncul tampilan seperti ini:
Klik tutup.
Konfigurasi Proses Terjadwal (Crontab) pada Sistem Operasi CentOS 7
Agar berjalan dengan baik, aplikasi SIPP butuh menjalankan beberapa proses tertentu secara otomatis. Proses ini akan berjalan sesuai dengan jadwal yang telah ditentukan. Salah satu proses terjadwal yang dijalankan adalah proses penerimaan dan pengiriman data-data untuk aplikasi e-Court Mahkamah Agung Republik Indonesia.
Untuk mengkonfigurasikan proses terjaditerjadwal dari SIPP, ketikkan perintah berikut pada terminal SSH:
nano /var/spool/cron/apacheAkan terbuka jendela kosong dari aplikasi nano.
Pada jendela tersebut copy dan paste script berikut ini:
Sebelum di paste ke aplikasi nano, paste terlebiihterlebih dahulu ke aplikasi text editor di Windows (contoh: Notepad++, Visual Studio Code, dll); gantikan [alamat_ip_server_SIPP] dengan alamat IP dari server SIPP Anda; copy kembali teks tersebut, dan paste pada nano.
9 * * * * curl http://[alamat_ip_server_SIPP]/[folder_SIPP]/api/Cron/post_all
9 * * * * curl http://[alamat_ip_server_SIPP]/[folder_SIPP]/manage_delegasi_perkara/get_delegasi_masuk
9 7 * * * curl http://[alamat_ip_server_SIPP]/[folder_SIPP]/api/Cron/post_all/TRUE
52 * * * * curl http://[alamat_ip_server_SIPP]/[folder_SIPP]/api/Sppt
58 * * * * curl http://[alamat_ip_server_SIPP]/[folder_SIPP]/api/Berpadu
58 * * * * curl http://[alamat_ip_server_SIPP]/[folder_SIPP]/api/BandingUntuk contoh tutorial ini, karena alamat IP dari server SIPP adalah 192.168..0.100, maka script menjadi
9 * * * * curl http://192.168.0.100/sipp/api/Cron/post_all
9 * * * * curl http://192.168.0.100/sipp/manage_delegasi_perkara/get_delegasi_masuk
9 7 * * * curl http://192.168.0.100/sipp/api/Cron/post_all/TRUE
52 * * * * curl http://192.168.0.100/sipp/api/Sppt
58 * * * * curl http://192.168.0.100/sipp/api/Berpadu
58 * * * * curl http://192.168.0.100/sipp/api/Banding
Untuk mem-pasteipaste ke nano yang berada di dalam jendela terminal SSH (Command Prompt atau Putty), lakukan klik kanan di araharea mana saja di jendela tersebut. Jika anda menggunakan Command Prompt Windows 10/11, akan muncul peringatan seperti di bawah, di saat Anda mengklik kanan di area nano.bawah. Klik pada Paste anyaway, untuk melakukan melanjutkan proses paste.paste script.
Tampilan aplikasi nano yang telah berhasil dimasukkan script-nya akan seperti ini:
Tekan Ctrl + O dan kemudian Enter untuk menyimpan file,file; dan kemudianlalu tekan Ctrl + X untuk keluar dari aplikasi nano.
Untuk memastikan bahwa script tersebut sudah berjalan, ketikkan perintah berikut:
crontab -l -u apacheJika langkah-langkah yangdi atas dilakukan benar.dengan benar, akan muncul tampilan seperti ini: