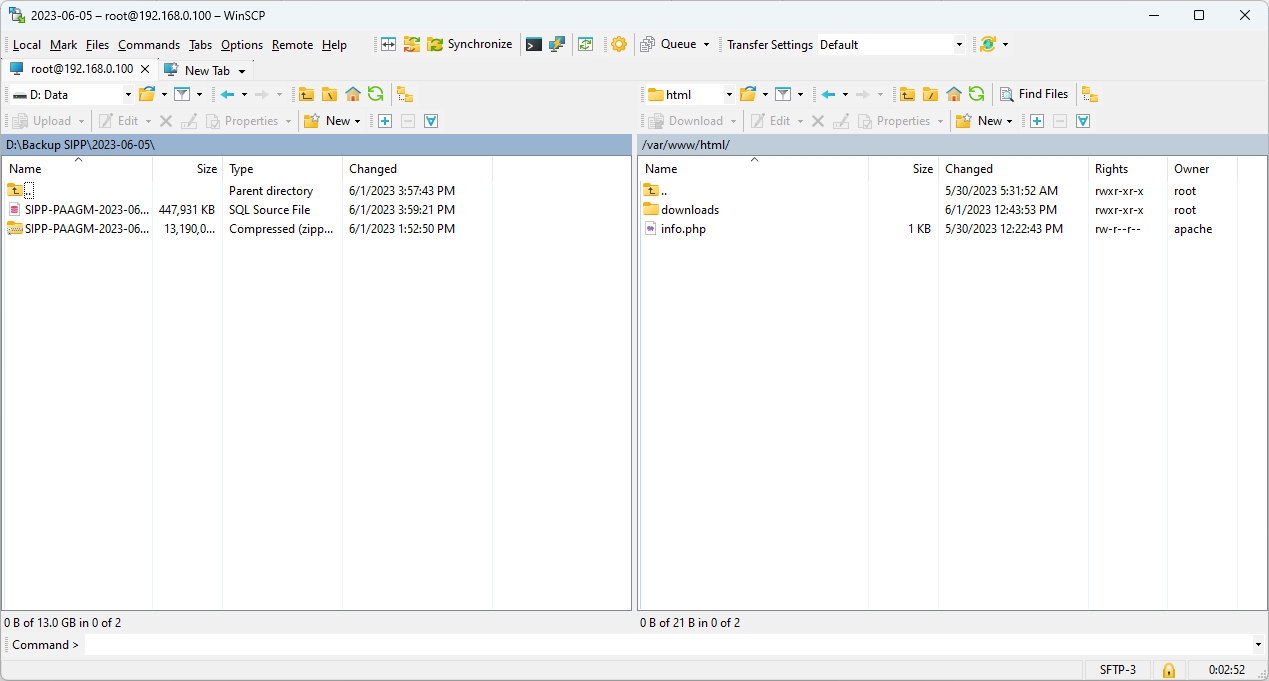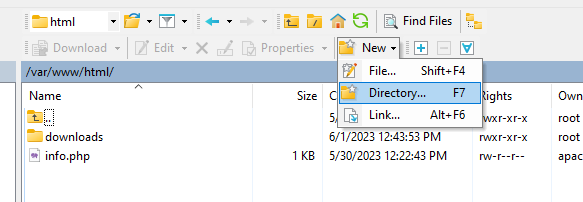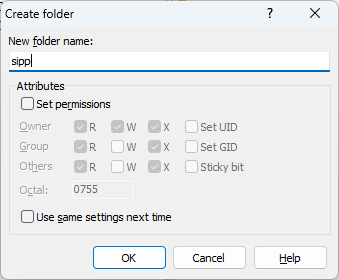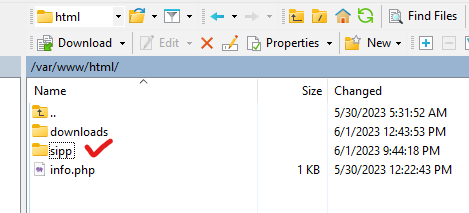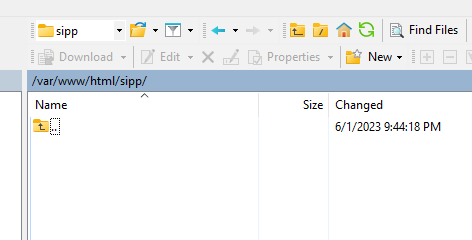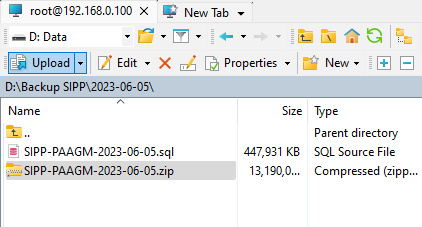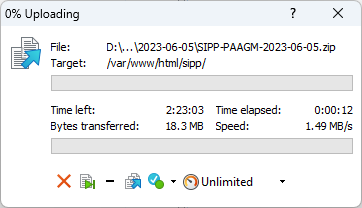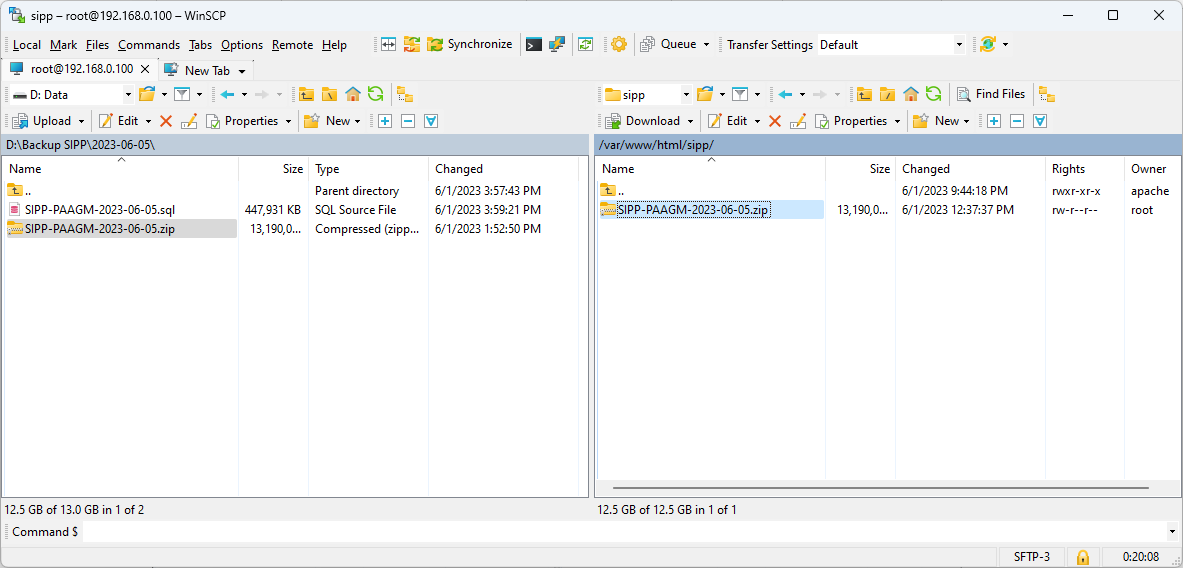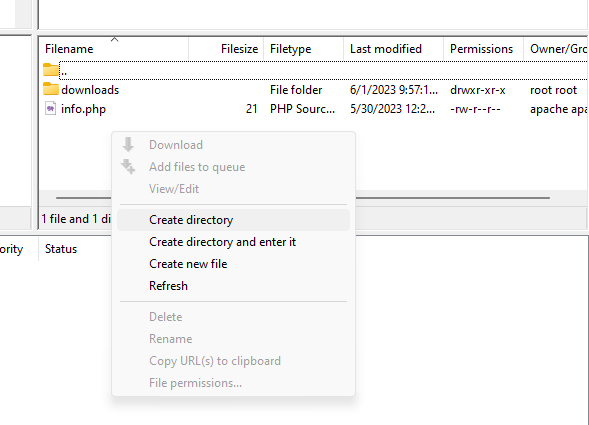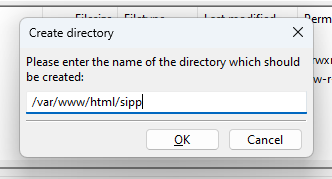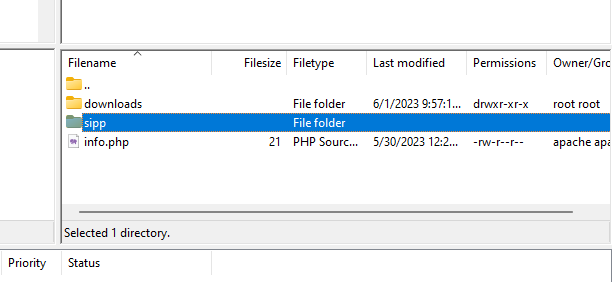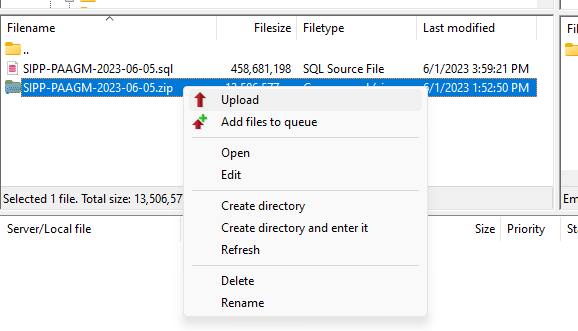Unggah File Cadangan Aplikasi SIPP
Buka SFTP Client. Tutorial ini akan menggunakan WinSCP dan FileZilla sebagai contoh.
[Pilihan #1] Menggunggah File Cadangan dengan WinSCP
Bagian ini adalah bagian pilihan, yang membahas pengunggahan file aplikasi SIPP dengan menggunakan WinSCP. Jika Anda memilih untuk menggunakan FileZilla, maka tutorial ini tidak perlu diikuti.
Buka WinSCP dan kemudian buka sesi SSH dengan server SIPP. Jika Anda belum membuat profil koneksi ke server SIPP, dapat melihat panduannya di sini.
Pada jendela bagian kiri, arahkan ke folder tempat cadangan file SIPP diletakkan pada komputer/laptop Anda. Pada jendela kanan, arahkan folder ke "/var/www/html/".
Pada jendela sebelah kanan, klik tombol New > Directory
Akan muncul kontak dialog Create Folder, pada kotak isian New Folder Name, ketikkan nama folder SIPP, kemudian klik OK.
Pada jendela kanan terlihat sebuah folder baru muncul, klik 2x pada folder tersebut.
Layar kanan akan menunjukkan folder kosong
Klik satu kali pada file ZIP dari cadangan file SIPP, kemudian tekan tombol Upload yang berada di atasnya.
Akan muncul jendela konfirmasi upload file. Klik OK untuk memulai proses penunggahan file
Proses pengguhan file ZIP dimulai. Tunggu hingga proses pengunggahan selesai, Jendela ini akan tertutup sendiri.
Jika file sudah berhasil diunggah, maka tampilannya akan seperti ini:
[Pilihan #2] Menggunggah File Cadangan dengan FileZilla
Bagian ini adalah bagian pilihan, yang membahas pengunggahan file aplikasi SIPP dengan menggunakan FileZilla. Jika Anda memilih untuk menggunakan WinSCP, maka tutorial ini tidak perlu diikuti.
Buka FileZilla dan kemudian buka sesi SSH dengan server SIPP. Lebih lengkapnya dapat dilihat di panduan berikut.
Pada jendela bagian kiri, arahkan ke folder tempat cadangan file SIPP diletakkan pada komputer/laptop Anda. Pada jendela kanan, arahkan folder ke "/var/www/html/".
Klik kanan pada area kosong di daftar file dari jendela kanan, kemudian klik Create Directory.
Akan muncul jendela kecil Create Direcory, ketikkan nama folder aplikasi SIPP pada kotak isian yang tersedia
Sebuah folder baru akan muncul di daftar file, Klik 2x pada folder tersebut
Daftar file saat ini akan menunjukkan isi dari folder (kosong)
Pada jendela bagian kiri, klik kanan pada file ZIP dari cadangan aplikasi SIPP, kemudian klik Upload
Proses pengunggahan file akan langsung dimulai. ProgressnyaProgress-nya dapat di lihat di bagian bawah jendela, Tunggu hingga proses pengunggahan selesai,
Jika sudah selesai, maka tampilannya akan kurang lebih seperti ini: