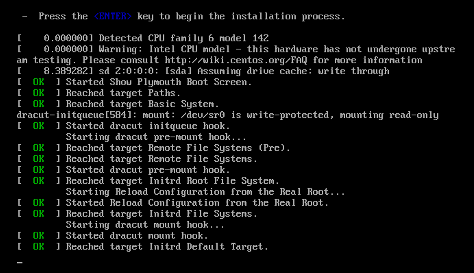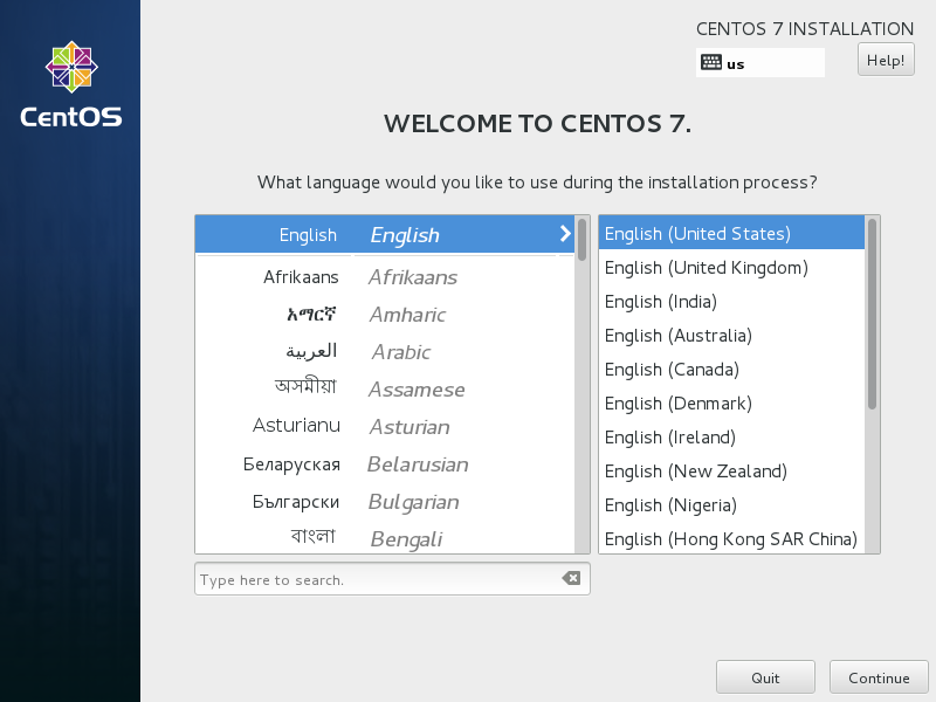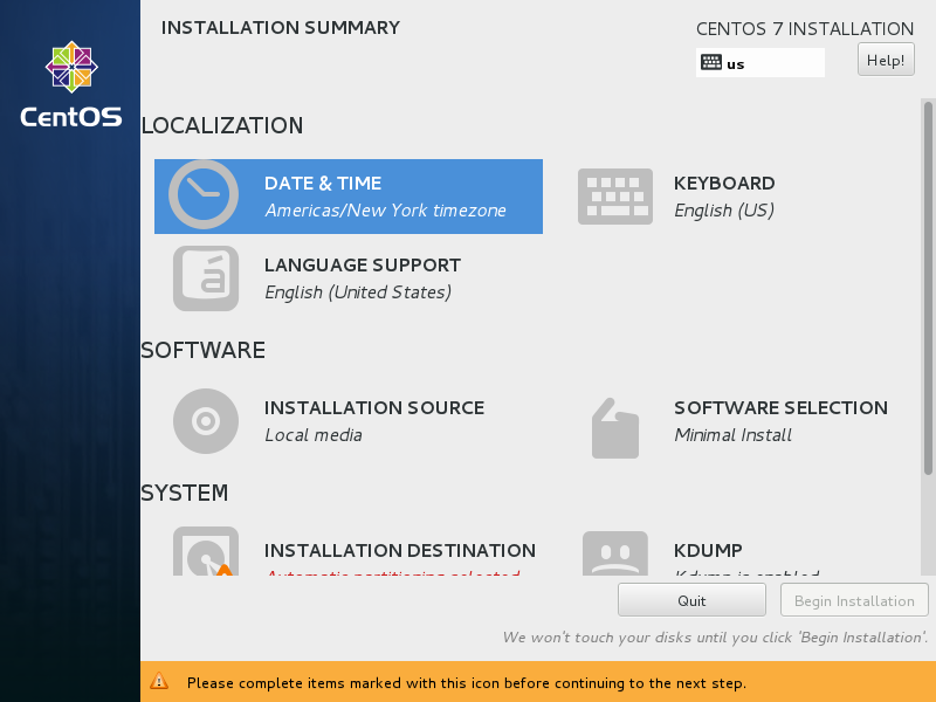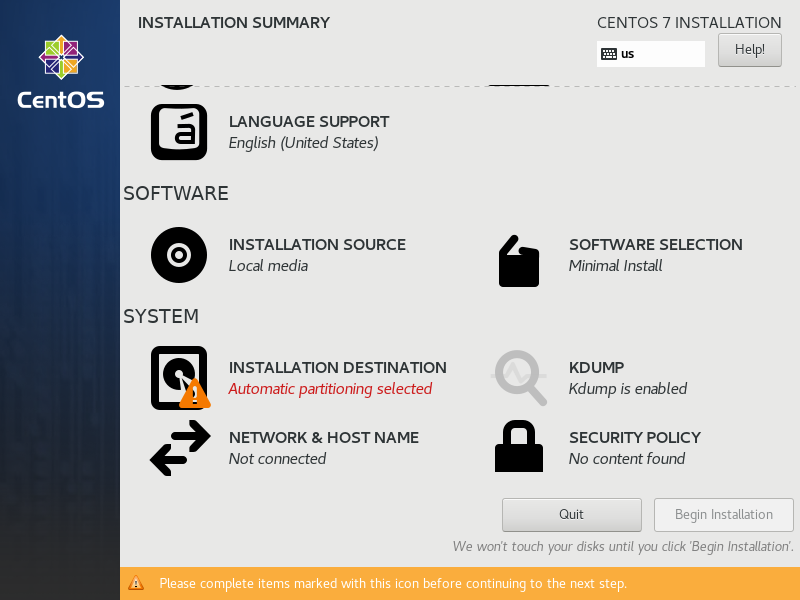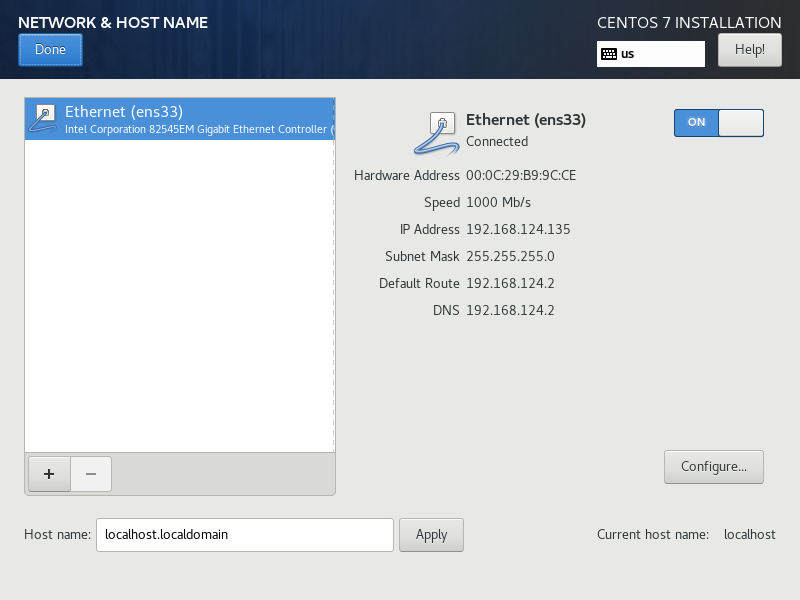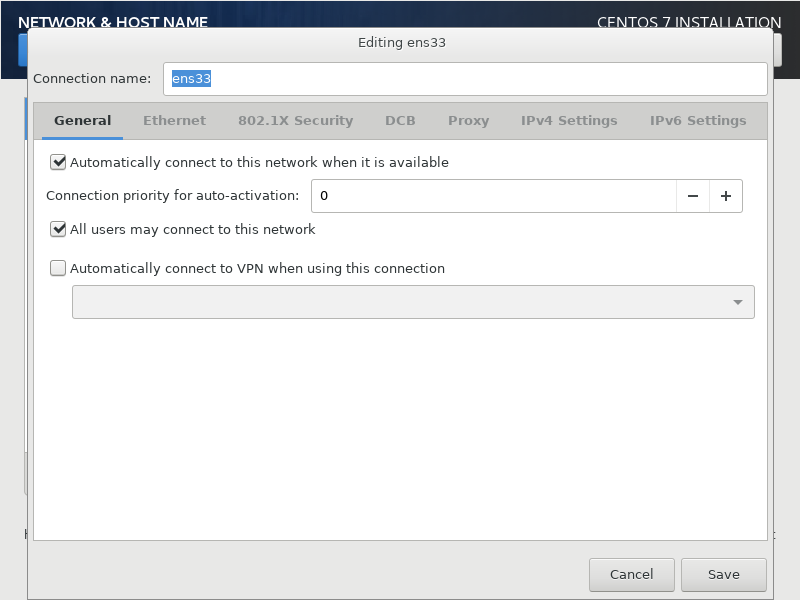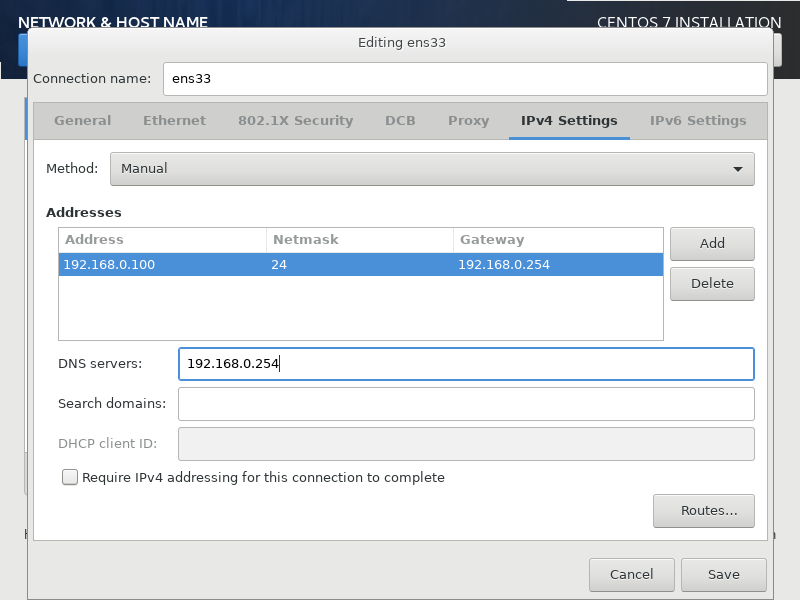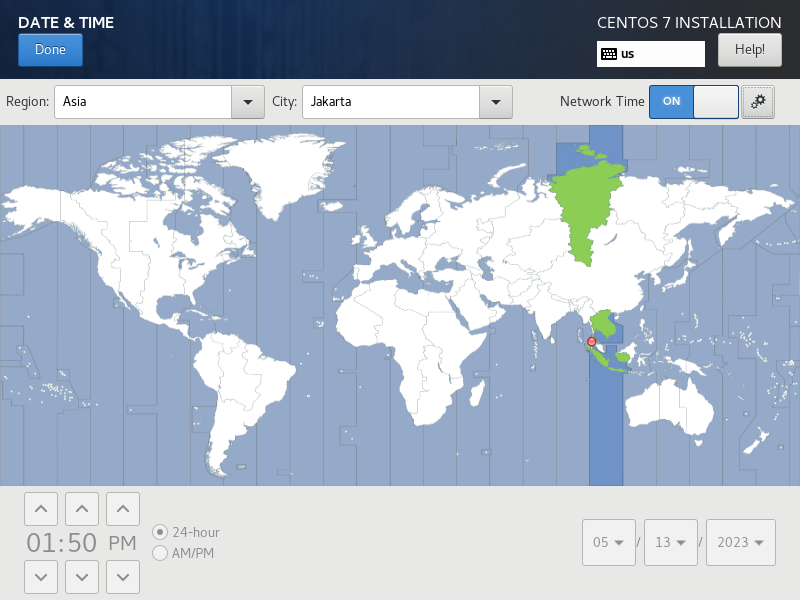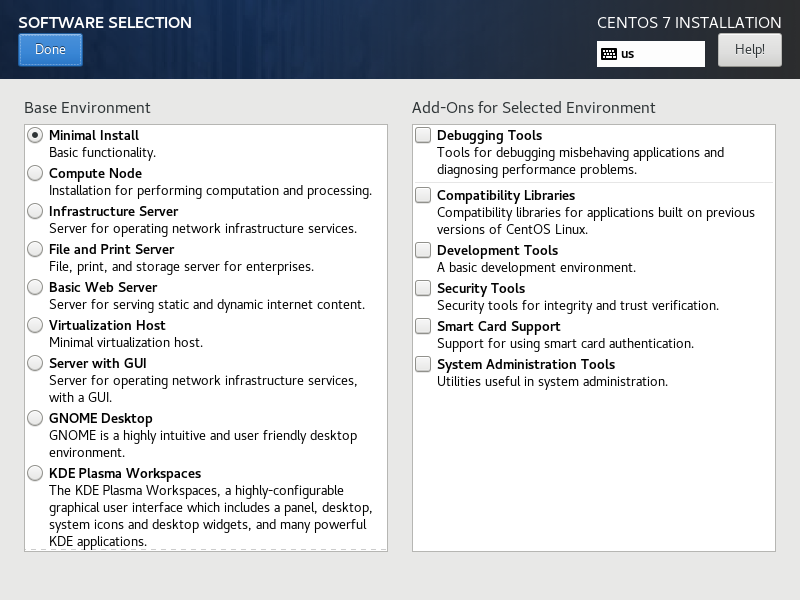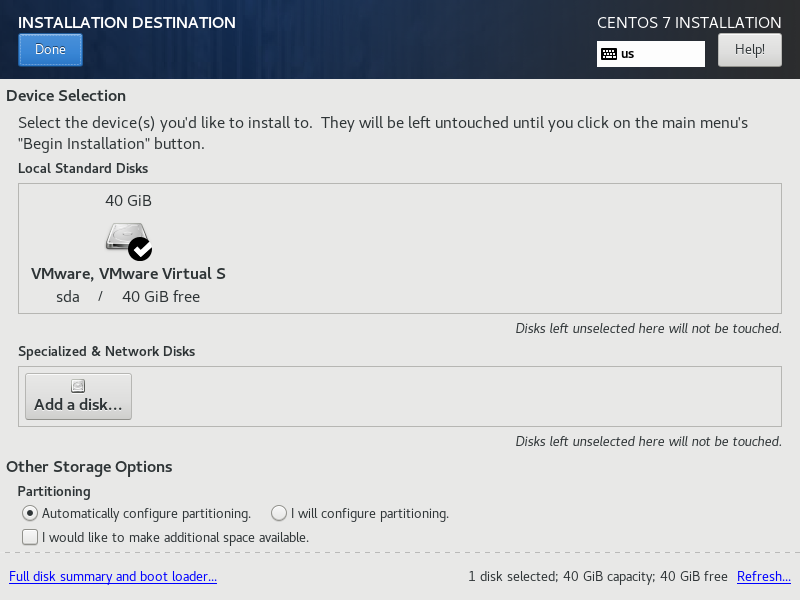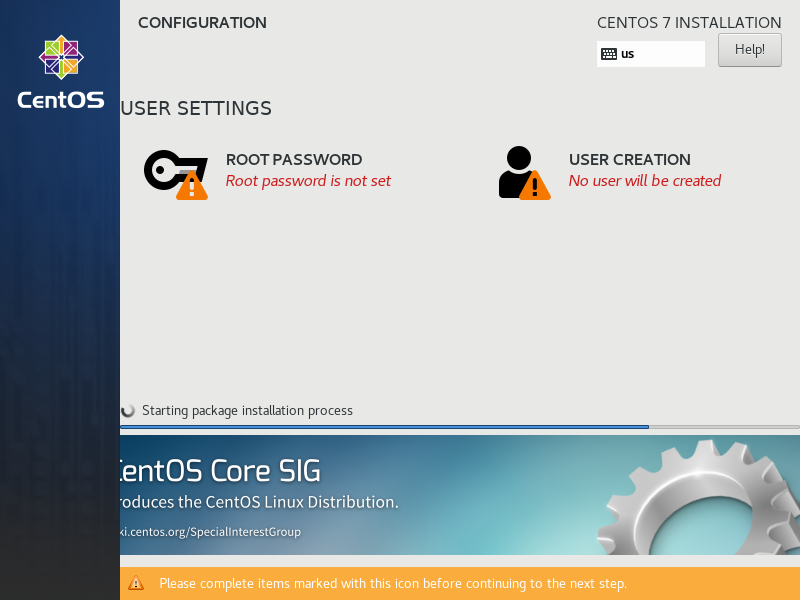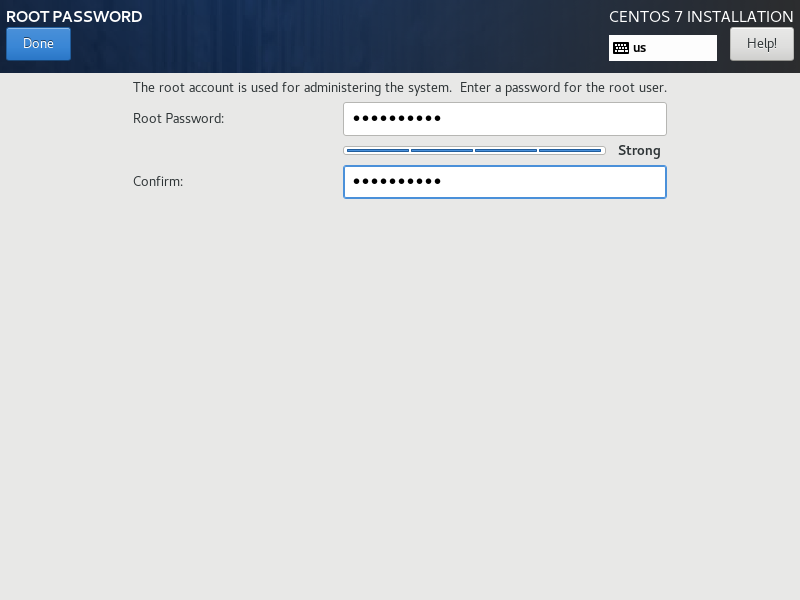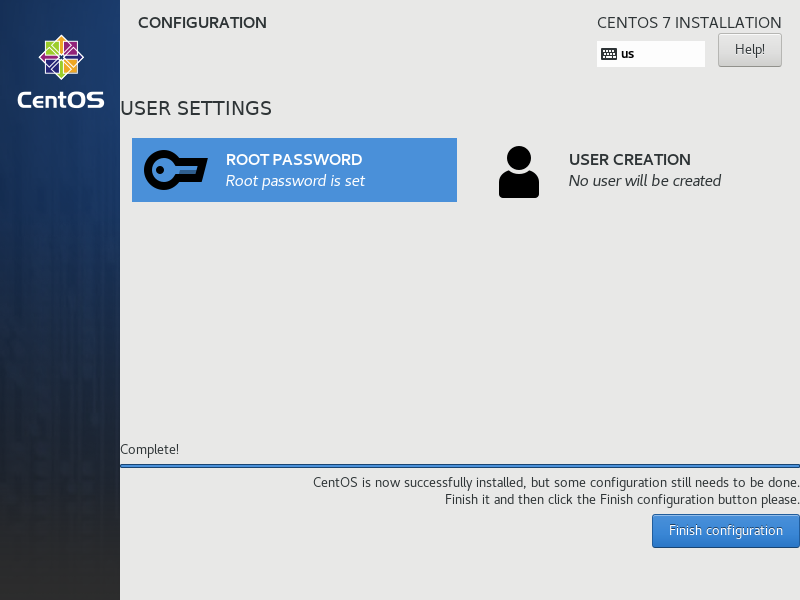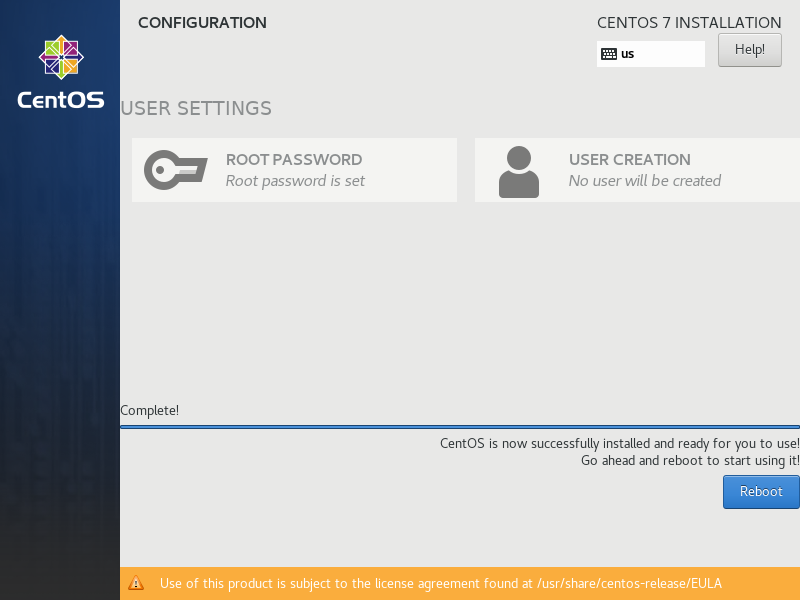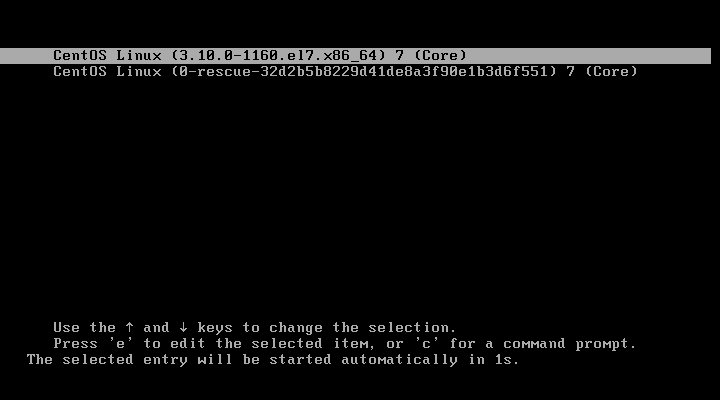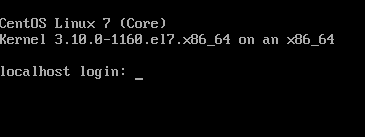Proses Instalasi CentOS 7
Proses instalasi pada panduan ini menggunakan sistem virtualisasi VMWare Workstation. Seperti yang dijelaskan sebelumnya, sistem virtualisasi pengembangan (development) seperti VirtualBox, VMWare Workstation, dll; hanya digunakan sebagai media percobaan tim TI. Jika sudah dapat melakukan instalasi dengan benar, harap lakukan instalasi pada server fisik ataupun sistem virtualiasi production.
Pastikan server dalam keadaan mati.
Persiapkan Media Instalasi yang akan digunakan. Jika Anda menggunakan DVD, masukkan DVD tersebut ke perangkat DVD-ROM pada server Anda; dan jika Anda menggunakan; jika Anda menggunakan USB flash disk, masukkan flash disk tersebut ke dalam port USB yang tersedia.
HIdupkan server dengan menekan tombol power pada server. Jika muncul tulisan seperti ini:
Press any key to boot from CD or DVD....
segera tekan sembarang tombol di keyboard, sehingga masuk ke menu berikutnya.
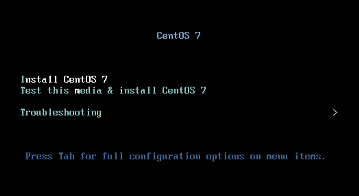
Secara default, menu tersebut akan memilih pilihan yang ke dua: "Test this media & install CentOS 7". Gunakan panah atas atau bawah pada keyboard untuk memilih Install CentOS 7, kemudian tekan Enter pada keyboard. Installer akan memulai proses booting seperti gambar di bawah:
Tunggu hingga muncul tampilan seperti di bawah:
Pada tampilan di atas, Anda diarahkan untuk memilih bahasa yang akan digunakan. Silahkan pilih English > English (United States) (Bahasa Inggris Amerika), kemudian klik Continue, sehingga muncul tampilan berikutnya seperti berikut:
Pada tampilan di atas, terdapat beberapa opsi yang harus di tentukan agar proses instalasi bisa dilanjutkan, yaitu:
- Network and Hostname (jaringan lokal dan internet)
- Date & Time (tanggal, waktu dan zona waktu)
- Software Selection (pemilihan paket instalasi)
- Installation Destination (tujuan media penyimpanan untuk instalasi)
Network and Hostname
Klik pada Network dan Hostname untuk mengatur konfigurasi jaringan. Anda mungkin harus sedikit menggeser layar (scroll) ke bawah agak tombol tersebut terlihat. Jika gulir scroll pada mouse Anda tidak berfungsi, tempatkan pointer mouse ke ujung kanan layar, hingga muncul scroll bar. Drag scroll bar tersebut ke bawah.
Jika pada device ethernet server dalam kondisi dimatikan (off) klik tombol tersebut, agar berubah menjadi ON seperti gambar di atas. Apabila jaringan lokal intranet di kantor satuan kerja mendukung protokol DHCP (Dynamic Host Control Protocol), maka beberapa saat kemudian akan ditampilkan alamat IP yang diberikan oleh router. Klik tombol Done yang berada di sudut kanan atas untuk menyimpan konfigurasi dan kembali ke tampilan sebelumnya.
Jika server Anda sudah mendapatkan IP Address (DHCP), panduan konfigurasi di bawah ini dapat Anda lewatkan, dan langsung ke pengatuan Waktu (Date & Time).
Namun jika jaringan lokal Anda tidak mendukung protokol DHCP atau dapat digunakan menggunakan alamat IP statis, Anda harus mengkonfigurasikan alamat IP server ini terlebih dahulu, dengan mengklik tombol Configure yang berada di bagian kiri bawah dari tampillan ini.
Klik tab General, aktifkan opsi Automatically connect to this network when is available, seperti pada gambar di atas, Kemudian klik tab IPv4 Settings, pada pilihan Method, pilih Manual. Lalu pada bagian Address klik tombol Add, akan muncul satu baris di pada tabel Address yang siap untuk ditulisi. Isikan baris pertama dengan IP Address, Netmask dan Gateway dan juga kotak isian DNS servers sesuai dengan konfigurasi jaringan lokal (LAN) di kantor Anda. Kemudian klik Save.
Jika sudah selesai melakukan konfigurasi jaringan, klik tombol Done di sudut kiri atas dari layar.
Date & Time
Kembali pada tampilkan awal, klik pada Date & Time untuk mengatur tanggal, waktu dan zona waktu.
Karena jaringan server telah dikonfigurasi sebelumnya, Anda dapat mengatur tanggal dan waktu secara otomatis dengan mengklik tombol Network Time sehingga berubah statusnya menjadi ON. Tunggu beberapa saat. Tanggal, waktu akan terkonfigurasi secara otomatis.
Tapi jika pengaturan waktu secara otomatis gagal dieksekusi, maka Anda harus melakukan konfigurasi secara manual. Matikan Network Time. Atur jam dan menit dari waktu saat ini pada tombol-tombol yang berada di sebelah kiri bawah layar. Klik dan aktifkan opsi 24-hour agar sistem menggunakan format waktu 24 jam. Atur tanggal, bulan dan tahun saat ini pada bagian kanan bawah dari tampilan.
Pada tampilan di atas, atur zona waktu sesuai dengan zona waktu satuan kerja.
Jika waktu sudah sesuai, pilih zona waktu dengan memilih Asia pada pilihan Region; untuk City, pilih:
- Jakarta untuk zona Waktu Indonesia Barat
- Makassar untuk zona Waktu Indonesia Tengah
- Jayapura untuk zona Waktu Indonesia Timur
Atau Anda juga dapat mengklik pada peta, perkiraan posisi dari tiga kota di atas. Secara otomatis Region dan City akan menyesuaikan.
Klik Done di sudut kiri atas tampilkan untuk menyimpan konfigurasi dan kembali ke layar sebelumnya.
Software Selection
Pada tampilan awal klik pada Software Selection, akan muncul tampilan seperti di bawah ini:
Jika belum terpilih, klik pada Minimal Install, kemudian klik tombol Done pada area sudut kiri atas layar.
Installation Destination
Pada halaman depan, klik Installation Destination, sehingga muncul tampilan seperti di bawah:
Pada tampilan ini, CentOS sudah secara otomatis mengatur partisi dan harddisk tempat Anda menginstall CentOS.
Disarankan untuk tidak mengubah konfigurasi partisi harddisk yang sudah secara otomatis dibuat oleh CentOS 7, kecuali Anda mengetahui apa yang Anda akan lakukan.
Tanpa mengubah apapun, klik tombol Done pada area sudut kiri atas layar.
Setelah Anda konfigurasi terakhir yang Anda lakukan, tombol Begin Installation akan aktif (berwarna biru), menandakan bahwa server tersebut siap untuk melakukan instalasi CentOS 7. Klik tombol tersebut, sehingga akan muncul layar seperti di bawah:
Tampilan ini memberitahukan kepada Anda perkembangan (progress) dari instalasi CentOS 7 di server Anda. Selagi proses instalasi berlangsung, Anda diminta untuk memasukkan kata sandi (password) untuk akun root pada CentOS 7 tersebut. Klik pada Root Password.
Pada tampilan di atas, Anda diminta untuk mengetikkan kata sandi untuk akun root. Ketikkan kata sandi yang diinginkan pada kotak isian Root Password, kemudian ulangi kata sandi tersebut pada kotak isian Confirm.
Sangat disarankan menggunakan kata sandi yang "kuat". Biasanya terdiri dari kombinasi huruf biasa, huruf kapital, angka dan karakter khusus seperti: !@#$%^&, dan lain sebagainya. Jika CentOS 7 menganggap kata sandi anda kurang kuat, dan Anda tetap menggunakan kata sandi tersebut, Anda harus mengklik tombol Done sebanyak dua kali.
Catat dan simpan dengan baik kata sandi dari akun root ini. Kata sandi ini sangat dibutuhkan di banyak hal yang berkaitan dengan server SIPP.
Klik tombol Done, kemudian tunggu proses instalasi selesai. Untuk kemudahan penggunaan, Anda tidak perlu membuat akun pengguna (user) baru, yang dapat dilakukan dengan mengklik tombol User Creation.
Jika proses instalasi sudah selesai, tampilan di layar akan seperti ini:
Klik Finish Configuration, kemudian tunggu beberapa saat untuk proses tambahan. Jika sudah selesai, tampilkan akan seperti ini:
Keluarkan DVD atau cabut USB flash disk yang Anda gunakan sebagai media instalasi sebelumnya, kemudian klik tombol Reboot.
Server akan melakukan restart, tunggu beberapa saat. Jika instalasi berhasil, tampilan awal setelah proses BIOS, akan seperti ini.
Tunggu kembali sekitar 5 detik, server akan melanjutkan proses boot up, Jika proses boot sudah selesai, akan muncul tampilan terminal prompt seperti ini:
Pada tahap ini CentOS 7 sudah terpasang di server satuan kerja Anda.