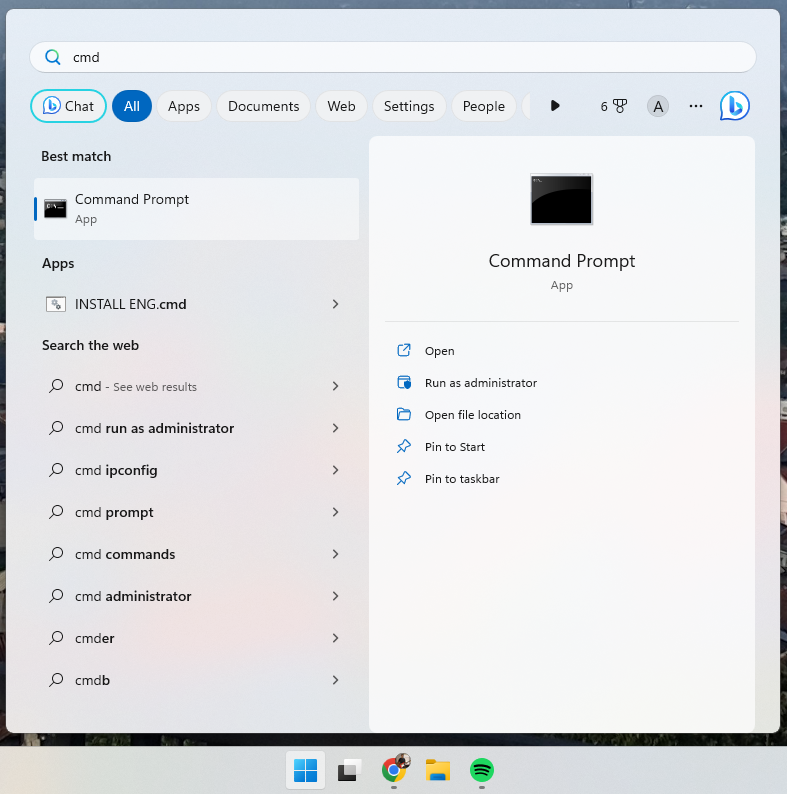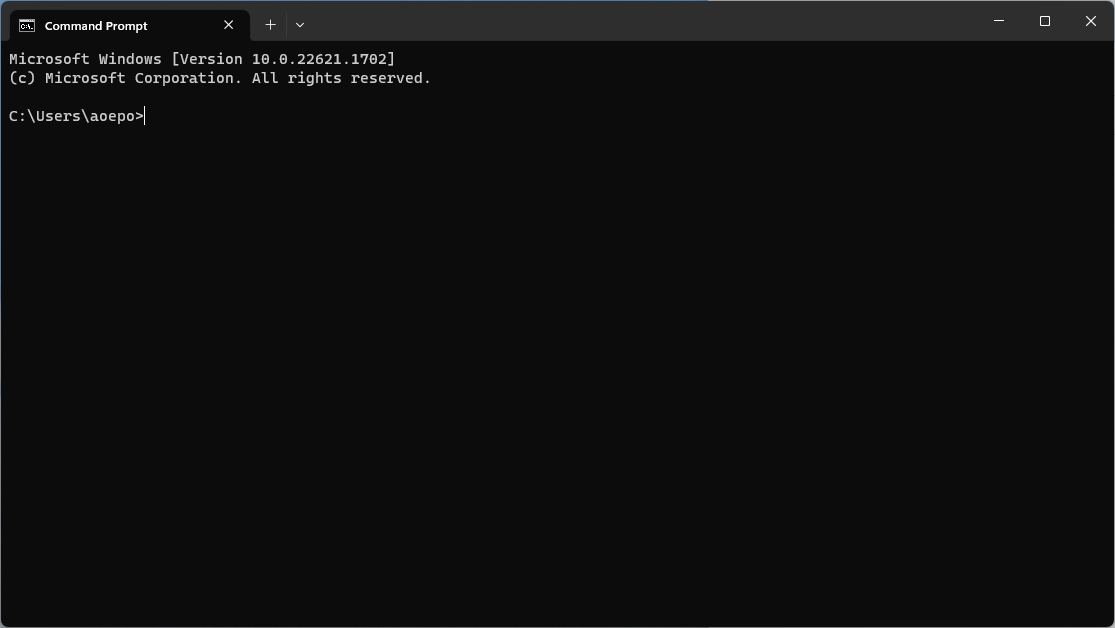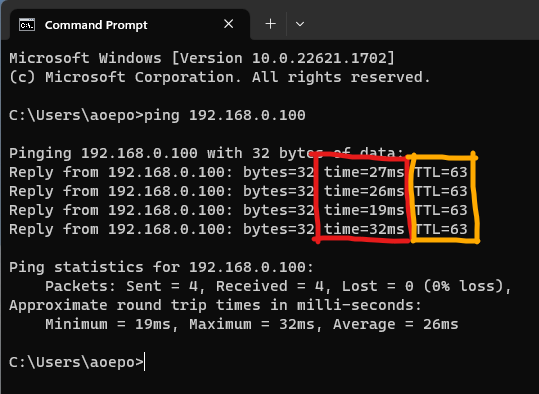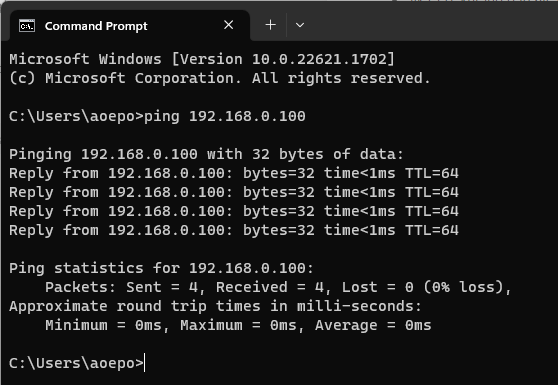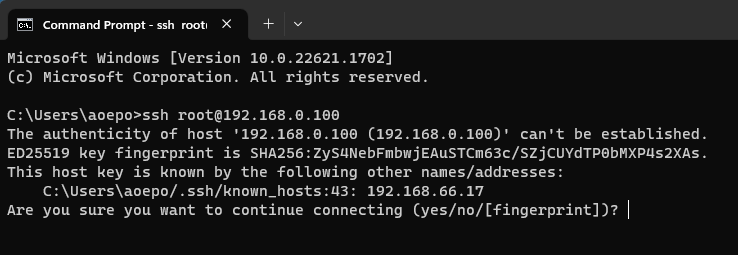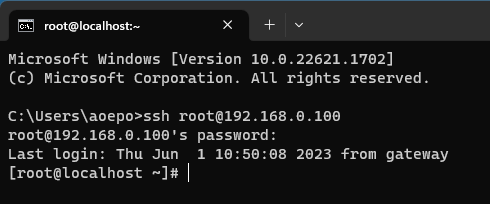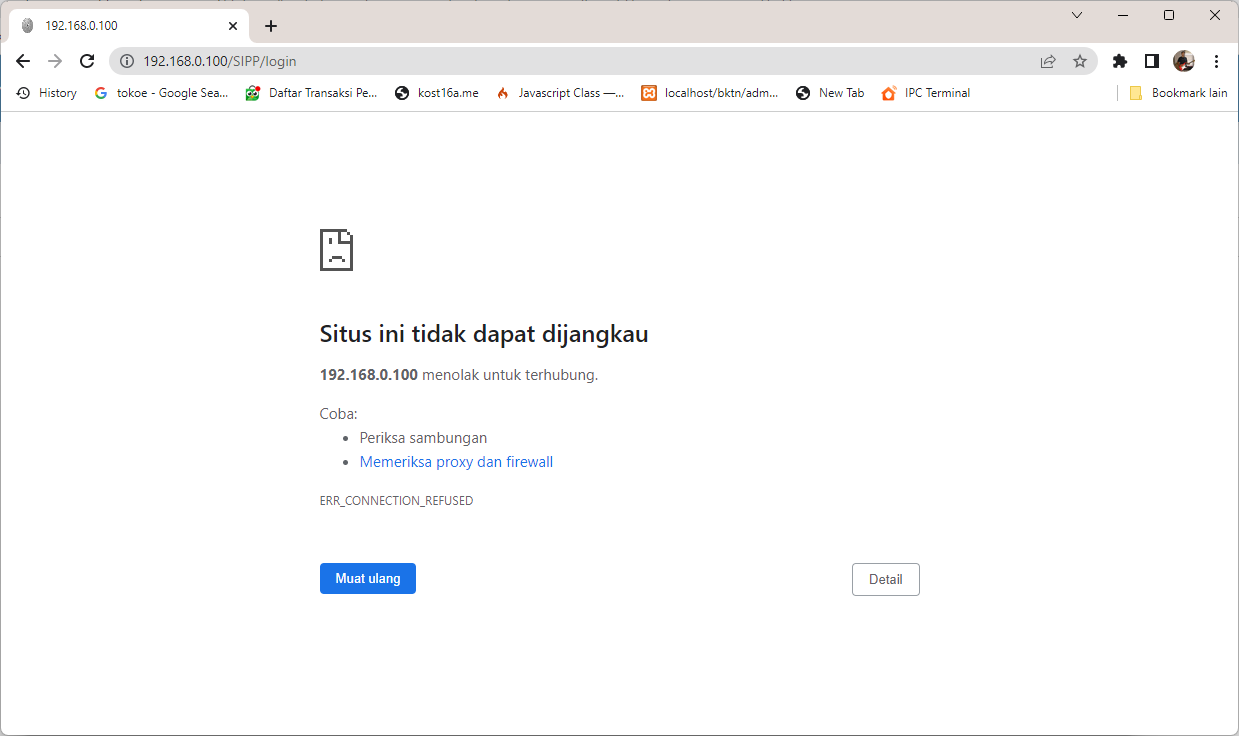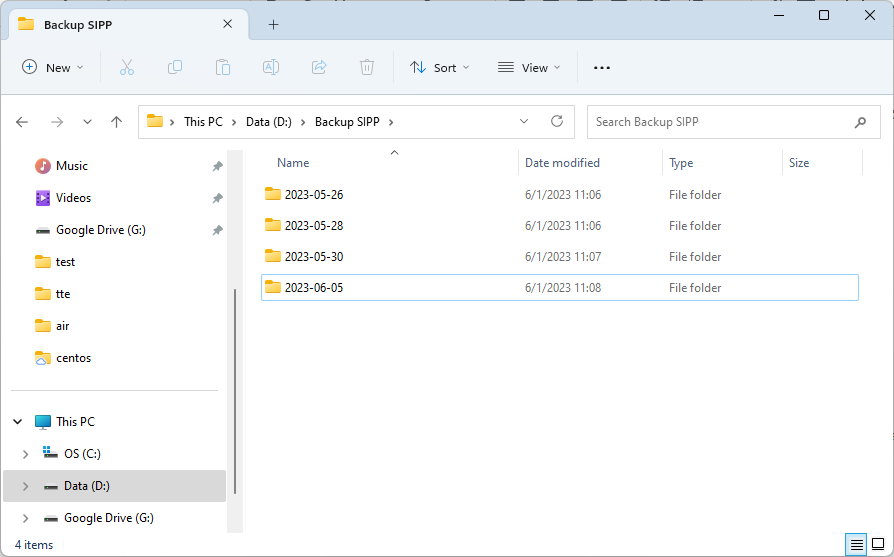Persiapan Awal
Konektivitas Komputer/Laptop dengan Server SIPP
Pastikan komputer/laptop Anda terhubung dengan server SIPP dengan persayaratan:
- Menggunakan kabel ethernet (kabel LAN).
- Berada dalam satu subnet (satu switch) dengan server.
Cek koneksi dengan menggunakan membuka aplikasi Command Prompt pada Windows,
Kemudian ketikkan format perintah berikut ini:
ping [alamat ip dari server SIPP]Contoh: jika IP server SIPP Anda adalah 192.168.0.100, maka ketikkan:
ping 192.168.0.100Dari teks balasan dari perintah ping tersebut, dapat dianalisa beberapa hal:
- Jika TTL (time to live) kurang dari 64, maka Anda tidak berada satu subnet dengan server SIPP
- Jika time-nya lebih dari 10ms, ada kemungkinan Anda terhubung dengan jaringan WiFi.
Pada gambar di bawah ini menunjukkan bahwa Anda berada di satu subnet dengan server SIPP dan kemungkinan besar Anda terhubung dengan jaringan melalui kabel LAN.
Akses SSH ke Server dan Mematikan Akses SIPP Sementara
Agar memastikan agar SIPP tidak digunakan dan proses pencadangan berjalan lancar, sangat di sarankan agar akses SIPP dimatikan sementara waktu. Hal ini dapat dilakukan dengan mematikan service httpd.
Sebelum itu Anda harus membuka sesi SSH (secure shell) kepada server SIPP,
Untuk Windows 10 versi update 1903 atau yang lebih baru (termasuk Windows 11) Anda dapat melakukan SSH langsung dari aplikasi Command Prompt. Namun apabila Anda menggunakan Windows dengan versi yang lebih lama dari yang disebutkan di atas (termasuk Windows 8, Windows 7 dan versi Windows yang lebih lama lainnya), Anda dapat menggunakan aplikasi Putty,. Klik di ini untuk melihat cara dasar penggunaan Putty.
Untuk membuka sesi SSH pada Windows 10 yang kompatibel, pada Command Promp dapat mengetikkan perintah
ssh root@[alamat ip server]Contoh: jika server SIPP Anda memilik alamat IP: 192.168.0.100, dapat mengetikkan
ssh root@192.168.0.100Apabila pada komputer tersebut, baru pertama kali terkoneksi SSH ke server CentOS, maka akan ditampilkan response kurang lebih seperti di atas. Ketikkan yes, yang diikuti dengan menekan tombol Enter di keyboard.
Selanjutnya Anda akan diminta untuk memasukkan kata sandi dari akun root. Ketikkan kata sandi akun root, yang diikuti dengan menekan tombol Enter di keyboard.
Di saat Anda mengetikkan kata sandi, tidak akan muncul karakter bintang (*) seperti yang biasanya ditemukan pada formulir online lainnya. Tampilan hanya kosong saja, dan itu adalah normal.
Jika Anda berhasil masuk, kurang lebih tampilannya seperti berikut:
Untuk mematikan akses SIPP sementara, dilakukan dengan mematikan service http dengan mengetikkan perintah:
systemctl stop httpdPastikan kembali melalui browser, bahwa SIPP sudah benar-benar tidak bisa diakses.
Pengorganisasian File
Agar mempermudah pengorganisasian file-file cadangan sebaiknya pada komputer tersebut dibuatkan satu folder khusus. Di dalam folder tersebut terdapat folder-folder lain yang dinamai sesuai dengan tanggal di saat melakukan pencadangan, Format tanggal yang disarankan adalah TAHUN-BULAN-TANGGAL. Format penulisan tersebut akan memudahkan Anda dalam pengurutan folder.
Disarankan agar file/folder hasil pencadangan SIPP yang lama tidak langsung dihapus setelah pencadangan terbaru berhasil dilaksanakan. Hal ini memiliki manfaat dalam beberapa kondisi tertentu, contohnya jika file hasil pencadangan terakhir tersebut rusak atau tidak sempurna. Namun tidak juga perlu semua file/folder hasil pencadangan dipertahankan, karena akan membutuhkan kapasitas penyimpanan yang besar di komputer Anda.