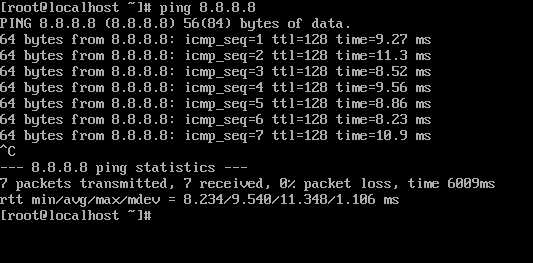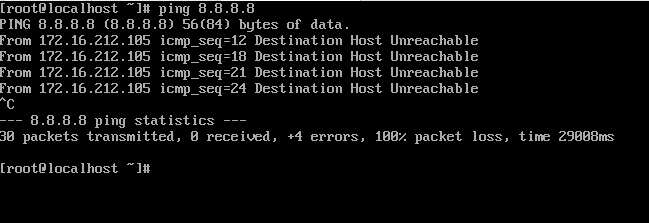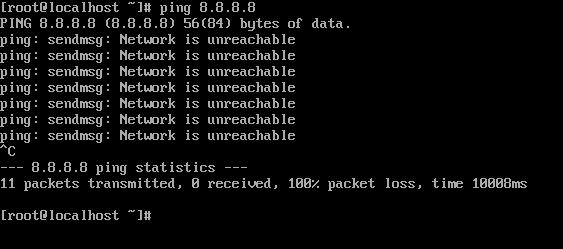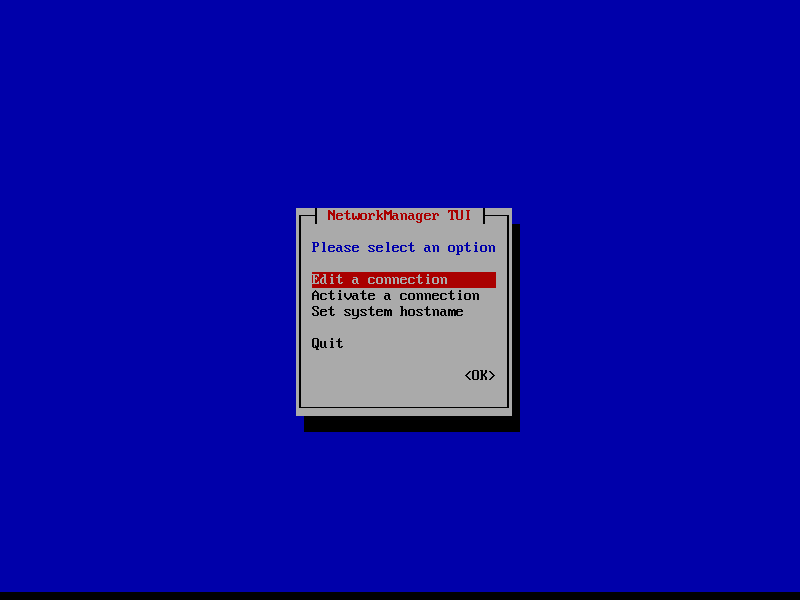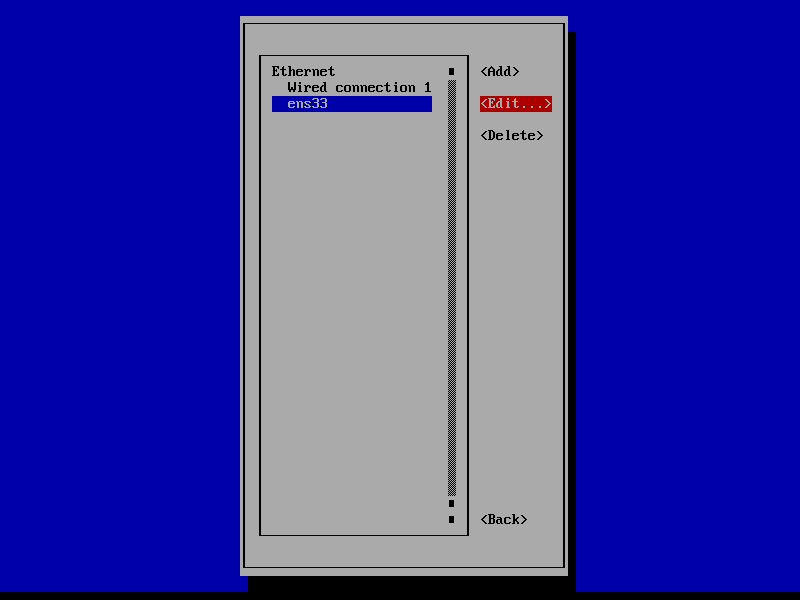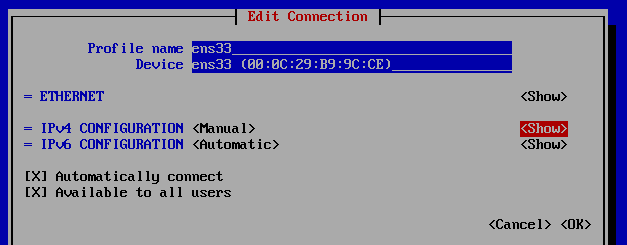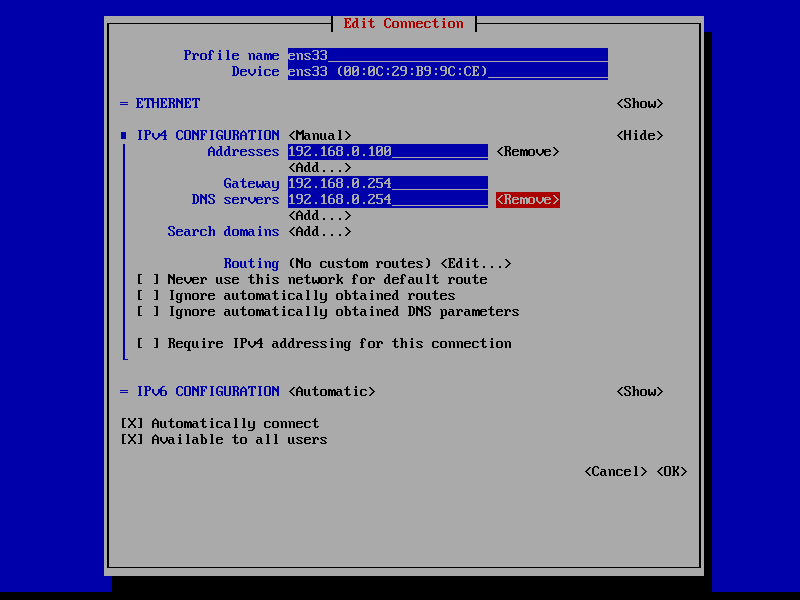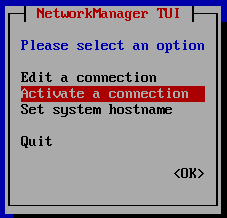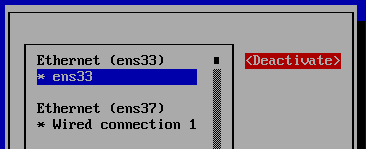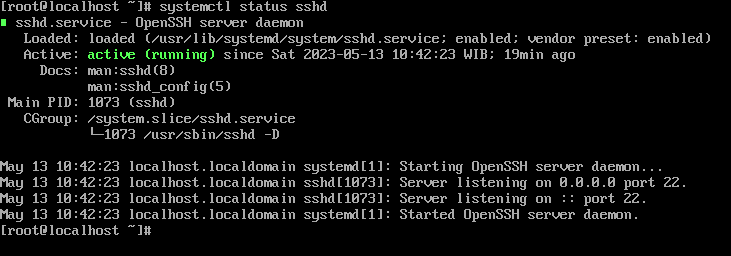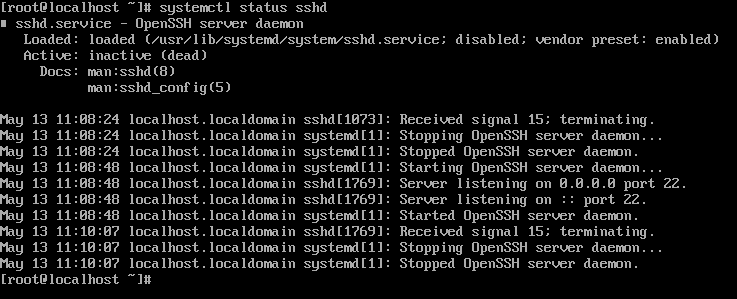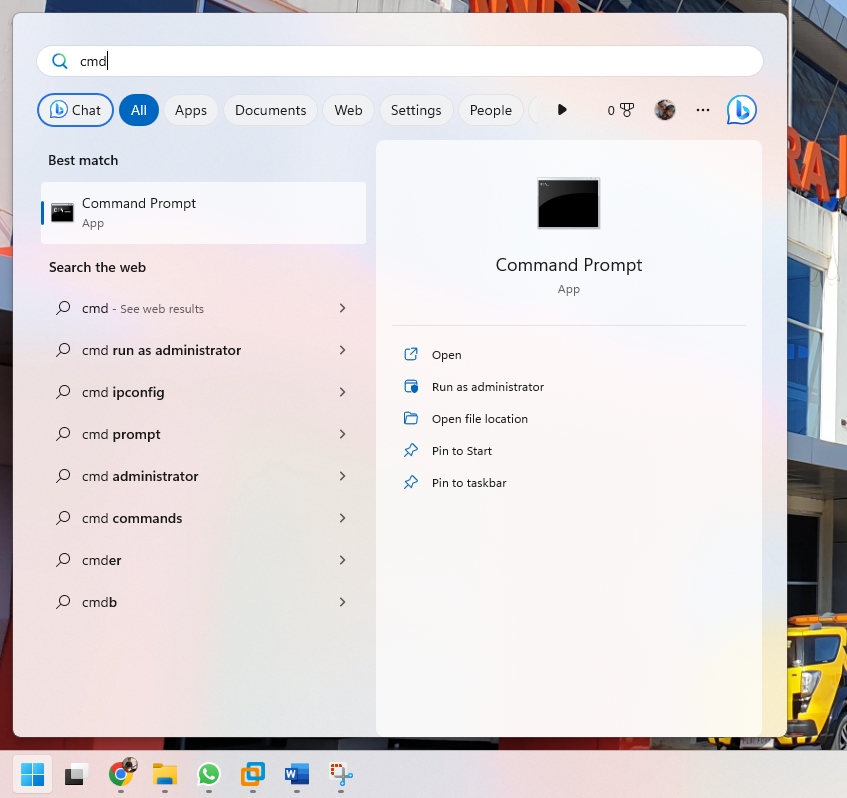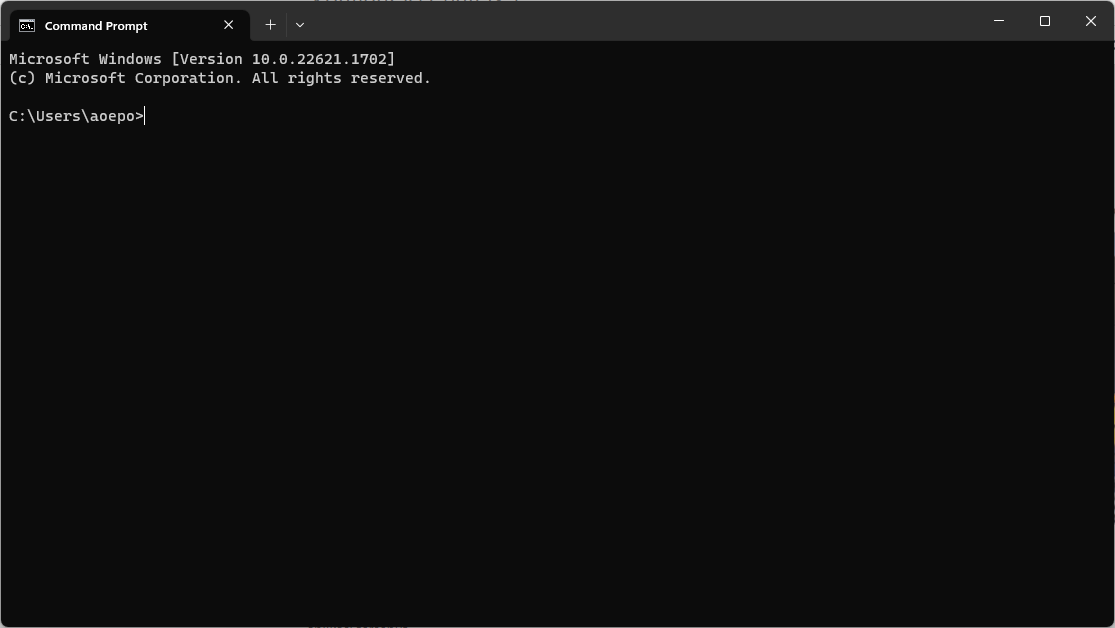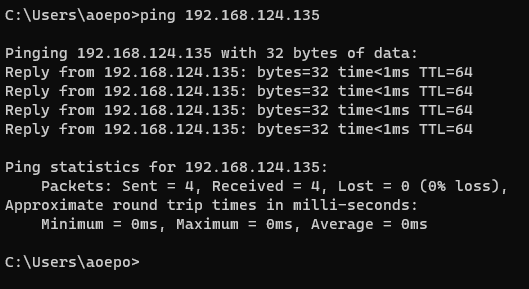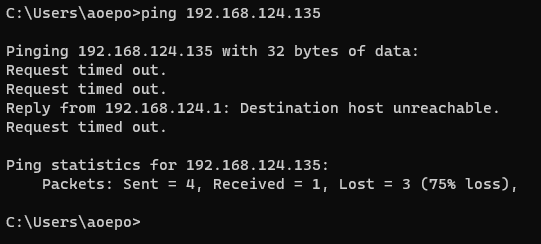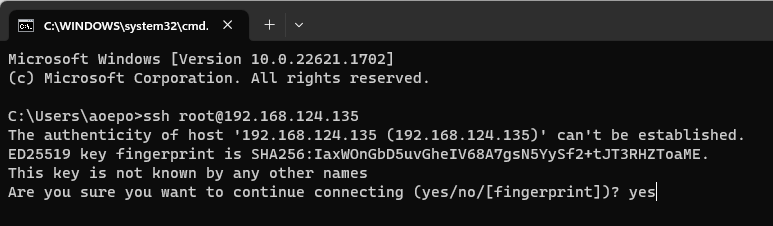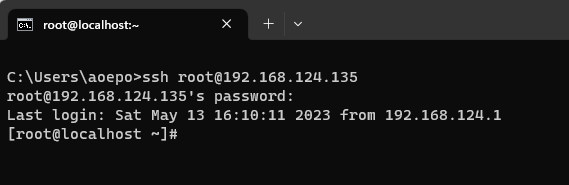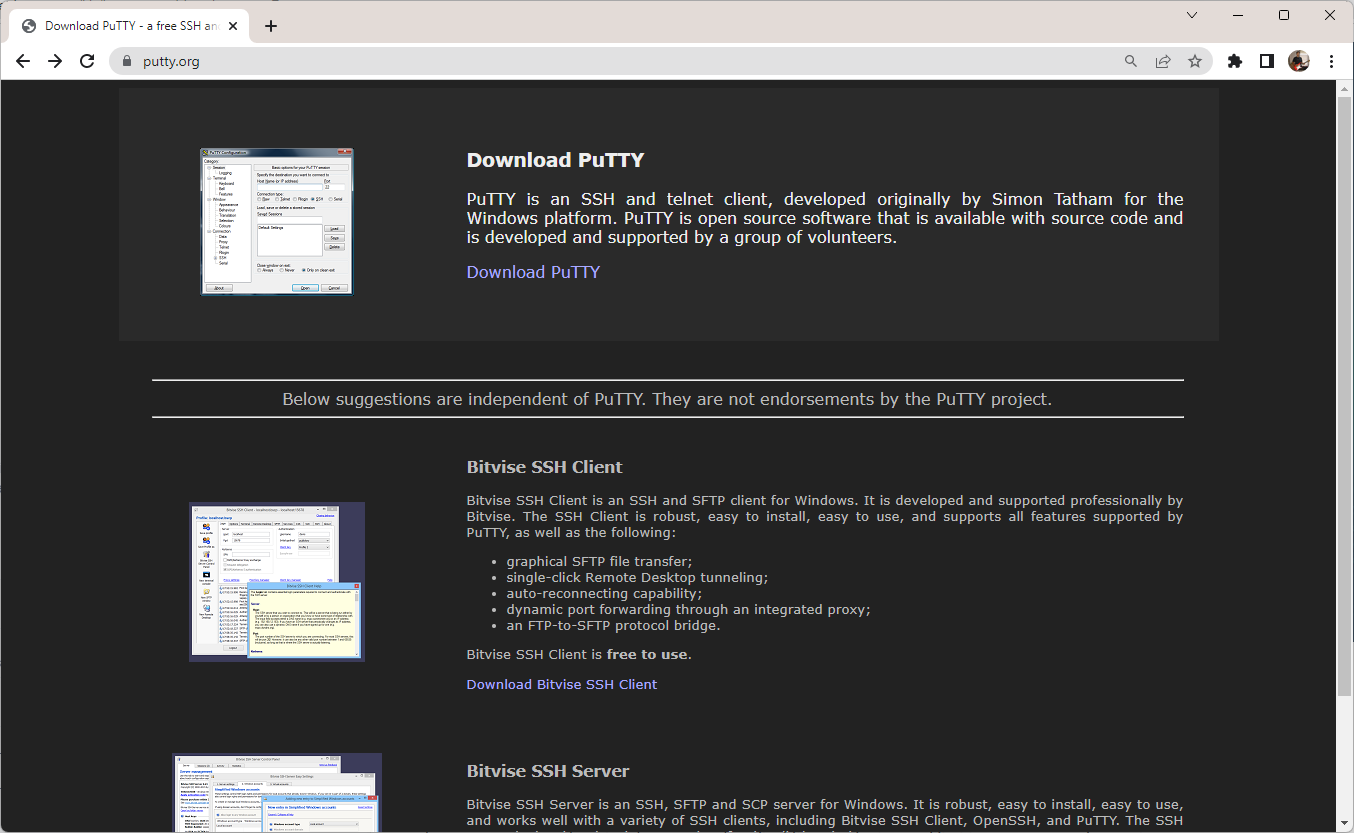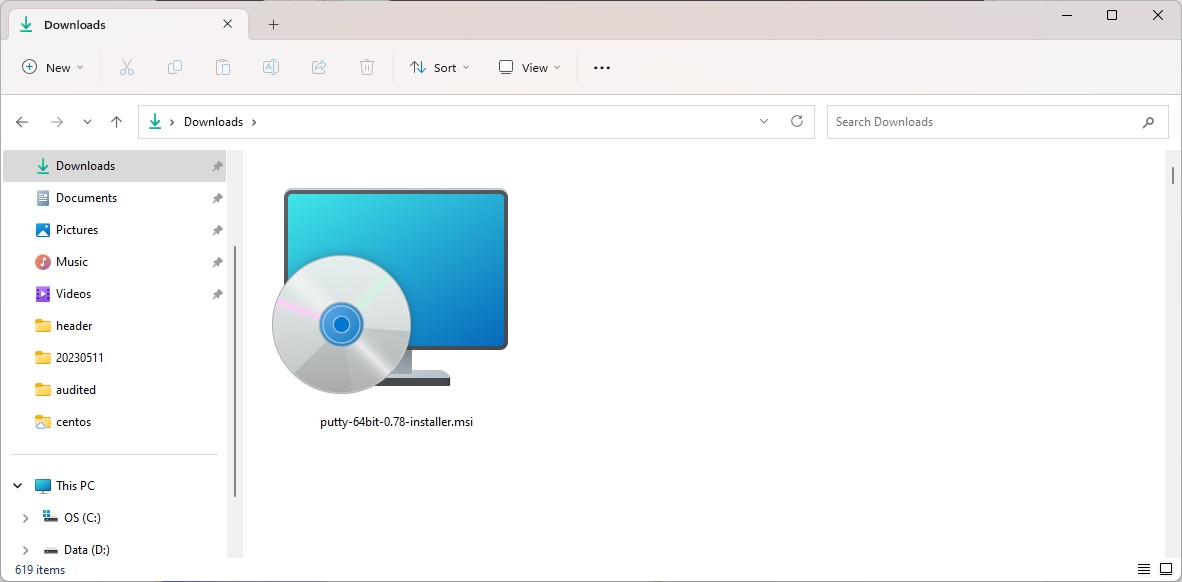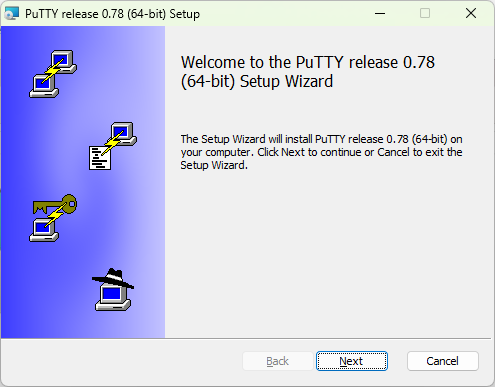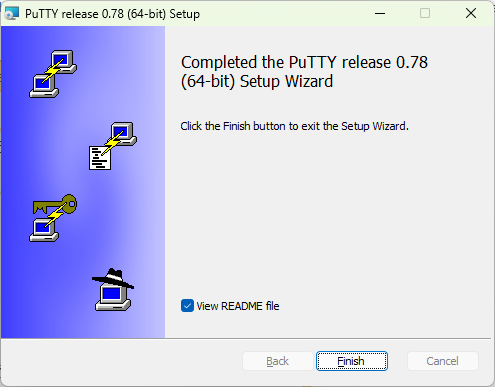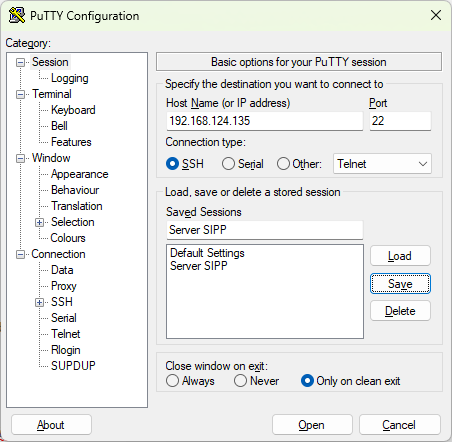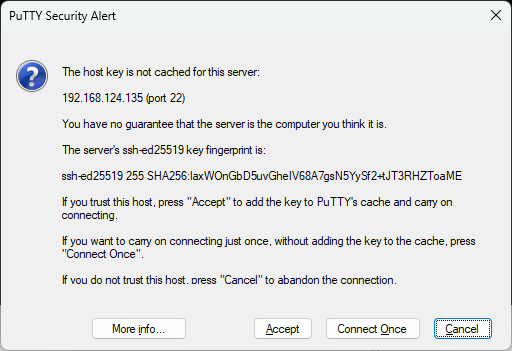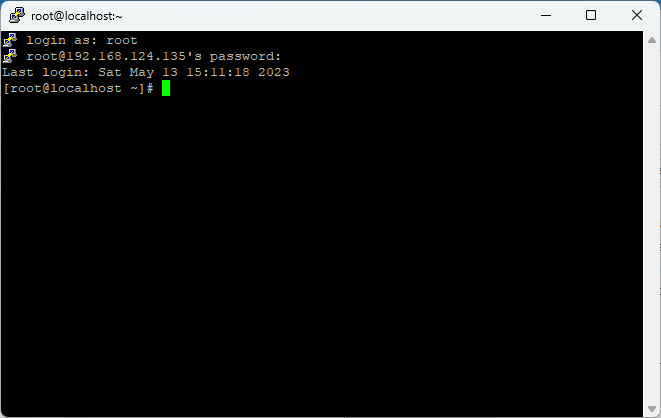Server: Konektivitas Jaringan dan SSH
Memeriksa Konektivitas LAN dan Internet
Periksa konektivitas LAN dan Internet dari server tersebut dengan melakukan ping ke alamat Domain Name Server (DNS) yang Anda gunakan. Pada contoh berikut, Anda akan mencoba untuk melakukan ping ke alamat 8.8.8.8 (DNS Google)
ping 8.8.8.8Jika ping berhasil, tampilannya akan kurang lebih seperti ini:
Hal ini menandakan bahwa server sudah terkoneksi dengan internet (tentunya juga dengan jaringan LAN Anda). Tekan Ctrl+C di keyboard untuk menghentikan perintah ping.
Pesan dari ping yang sukses dari CentOS 7 kurang lebih lebih seperti ini:
64 bytes from [alamat_DNS]: icmp_seq=x ttl=128 time=yy.y msJika ping Anda gagal, maka CentOS akan menampilkan pesan yang berbeda dengan tampilan di atas, kurang lebih seperti ini:
atau sepert ini:
Ada berbagai pesan kesalahan ping yang berbeda tergantung dari konfigurasi jaringan lokal Anda. Lakukan analisa terhadap konfigurasi jaringan lokal dan internet di kantor satuan kerja Anda.
Mengubah Konfigurasi Alamat IP (Jika Dibutuhkan)
Langkah ini dilakukan jika Anda butuh melakukan konfigurasi ulang alamat IP, atau konfigurasi di awal instalasi tidak berhasil. Jika server sudah terhubung dengan internet, Anda lewati langkah ini langsung menuju ke "Konfigurasi SSH."
Ketik nmtui pada terminal prompt, kemudian akan muncul tampilan seperti berikut:
Anda tidak bisa menggunakan mouse. Gunakan tombol-tombol panah atau tombol TAB pada keyboard untuk berpindah fokus antar item/menu yang dituju. Tekan Enter di keyboard untuk masuk ke satu menu/item; atau mengeksekusi suatu perintah atau tombol. Tekan Esc di keyboard untuk keluar/kembali ke tampilan berikutnya.
Pada tampilan di atas, masuk ke Edit a connection, akan muncul tampilan seperti ini:
Pilih port ethernet yang Anda gunakan dengan menggunakan tombol panah atas atau bawah keyboard. Jika Anda sudah memilih port ethernet yang tepat tekan tombol panah kanan di keyboard untuk berpindah ke tombol -tombol perintah di sebelah kanan, lalu pilih Edit.
Karena pada server umumnya memiliki lebih dari satu port ethernet, pastikan bahwa Anda memilih port ethernet yang tepat.
Akan muncul tampilan seperti ini:
Pada IPv4 Configuration, anda dapat mengarahkan ke tulisan tepat di sebelah kanannya yang bertuliskan <Manual> atau <Automatic>. Tergantung dari konfigurasi alamat IP di jaringan LAN di kantor Anda, Anda dapat memilih <Automatic> jika LAN di kantor mendukung DHCP, atau <Manual> jika LAN menggunakan alamat IP statis.
Untuk LAN yang menggunakan IP Statis, untuk mengubah alamat IP server, pada IPv4 Configuration, arahkan fokus ke <Show>, akan ditampilkan detail konfigurasi dari alamat IP:
Silahkan lakukan konfigurasi yang dibutuhkan, yang menyesuaikan dengan konfigurasi LAN di kantor Anda. Jika sudah selesai, arahkan fokus ke <OK> yang berada di sudut kanan bawah tampilan. Tampilan akan berganti kembali ke pemilihan ethernet. Araha fokus ke <Back> untuk kembali ke tampilan awal dari nmtui.
Agar konfigurasi yang dilakukan sebelum dapat langsung diterapkan, terlebih dahulu Anda harus menonaktifkan lalu mengaktifkan kembali port ethernet yang sudah dikonfigurasikan tadi. Pada halaman awal, masuk ke menu Activate a connection.
Tampilan berikutnya adalah pemilihan port ethernet. Pilih port ethernet yang digunakan, kemudian arahkan fokus ke kanan, tekan (Enter di keyboard) satu kali <Deactivate>, item tersebut akan berubah tulisan menjadi <Activate>; tunggu sekitar 2-3 detik, kemudian tekan item <Activate> (Enter di keryboard) satu kali lagi.
Pastikan pada akhir proses, tulisannya adalah <Deactivate>. Kemudian arahkan fokus dan tekan <Back> untuk kembali ke tampilan awal nmtui.
Kembali ke tampilan awal, arahkan fokus dan tekan <Quit> untuk keluar dari perintah nmtui.
Konfigurasi menggunakan "nmtui" sudah selesai
Silahkan coba kembali untuk melakukan proses ping.
Jika ping masih gagal, Anda dapat mengetikkan perintah berikut ini di terminal prompt yang diikuti dengan menekan tombol Enter di keyboard:
systemctl restart network.servicePada panduan ini, apabila terdapat arahan untuk mengetikkan/memasukkan perintah ke terminal prompt atau command prompt, umumnya akan diikuti dengan menekan tombol Enter di keyboard.
Silahkan coba kembali untuk melakukan proses ping.
Jika proses ping masih gagal juga, restart server Anda dengan mengetikkan mengetikkan perintah berikut ini di terminal prompt:
reboot nowMengkonfigurasikan agar Server Dapat Dikontrol dari Komputer/Laptop Lain
Pada keseluruhan panduan ini, komputer/laptop yang dicontohkan, menggunakan sistem operasi Microsoft Windows 11.
Melakukan konfigurasi di server CentOS 7 akan jauh lebih mudah apabila dilakukan dari komputer lain. Beberapa alasan utamanya adalah:
- Anda tidak harus berada di depan server tersebut secara fisik. Hampir semua perintah di server CentOS 7 dapat dieksekusi dari komputer lain secara jarak jauh.
- Anda dapat melakukan operasi copy dan paste perintah yang Anda dapatkan dari berbagai panduan (seperti dari panduan ini) ke dalam terminal prompt, tanpa harus mengetik satu per satu perintah tersebut secara manual.
- Dari poin 2, maka pekerjaan akan lebih cepat diselesaikan,
- Masih dari poin 2, menghindari kesalahan pengetikan perintah.
Konfigurasi SSH
SSH (Secure Shell) merupakan suatu protokol aman yang digunakan untuk berkomunikasi antar 2 komputer. Agar server ini dapat dikontrol secara jarak jauh dari komputer lain, Anda sebelumnya harus mengkonfigurasikan server ini agar dapat menerima koneksi SSH dari komputer.
Pastikan service SSH sudah aktif dengan memasukkan perintah berikut ini:
systemctl status sshdJika CentOS 7 merespon dengan teks seperti diatas, ditandai dengan tulisan berwarna hijau active (running), maka dipastikan bahwa service SSH sudah aktif.
Langkah ini hanya dilakukan jika service SSH tidak aktif. Jika sudah aktif, langkah berikut ini tidak dijalankan dan langsung ke langkah "Izinkan Koneksi SSH di Firewall CentOS 7".
Jika service SSH belum aktif, maka pada respon dari CentOS 7 terdapat tulisan Active: inactive (dead), seperti ini:
Untuk mengaktifkan service SHH, ketikkan perintah berikut:
systemctl start sshddan agar service SSH otomatis aktif di saat server di aktifkan, ketikkan perintah berikut ini:
systemctl enable sshdIzinkan Koneksi SSH di Firewall CentOS 7
Secara default, koneksi SSH di blok oleh firewall oleh CentOS 7, oleh karena itu Anda harus mengizinkan koneksi CentOS 7 di firewall CentOS 7, dengan cara mengetikan perintah berikut ini:
firewall-cmd --permanent --zone=public --add-service=sshkemudian diikuti dengan perintah berikut:
firewall-cmd --reloadCek Koneksi Komputer ke Server
Pastikan komputer pembantu yang Anda gunakan terhubung dengan jaringan lokal yang sama dengan jaringan yang digunakan oleh server CentOS 7, boleh melalui jaringan kabel ataupun tanpa kabel (WiFi).
Jika Anda menggunakan Windows, jalankan command prompt dengan mengklik Start Menu, kemudian mengetikkan cmd.
Secara otomatis, Windows akan mencocokkan string pencarian kepada aplikasi Command Prompt. Tekan Enter atau klik pada aplikasi tersebut untuk membuka aplikasinya.
Tes koneksi komputer ke server dengan melakukan ping ke alamat IP dari server CentOS 7 yang sebelumnya telah Anda konfigurasi, dengan mengetikkan perintah berikut pada Command Prompt Windows:
ping [alamat_ip_server]Jika ping berhasil, Windows akan memberikan pesan kurang lebih seperti ini:
Reply from [alamat_ip_server]: bytes=32 timexxms TTL=64Jika ping gagal akan menampilkan pesan selain dari yang dicontohkan di atas.
Apabila ping gagal, mengindikasikan bahwa Anda tidak dapat terhubung ke server. Periksa kembali konektivitas komputer Anda, serta konfigurasi dari jaringan lokal (LAN atau WiFi) di kantor Anda.
Melakukan SSH dari Komputer ke Server
Pada sistem operasi Windows, umumnya SSH dapat dilakukan dengan dua cara:
- Menggunakan perintah SSH langsung dari Command Prompt Windows
- Menggunakan aplikasi Putty.
Pada keseluruhan panduan ini, seluruh perintah SSH akan dilakukan melalui command prompt Windows
Menggunakan Command Prompt Windows
Pada Microsoft Windows 10 update versi 1903, Microsoft telah mengintegrasikan fitur SSH Client pada aplikasi Command Prompt. Untuk komputer yang menggunakan Windows 10 di bawah dari versi 1903, atau versi Windows sebelum Windows 10 (Windows 8, Windows 7, dsb), dapat melewati langkah-langkah berikut dan langsung ke langkah "Menggunakan Putty"
Buka Command Prompt pada Windows 10 atau Windows 11. Lalu ketikkan perintah berikut:
ssh root@[ip_server]Apabila pada komputer tersebut, baru pertama kali terkoneksi SSH ke server CentOS, maka akan ditampilkan response kurang lebih seperti di atas. Ketikkan yes, yang diikuti dengan menekan tombol Enter di keyboard.
Selanjutnya Anda akan diminta untuk memasukkan kata sandi dari akun root. Ketikkan kata sandi akun root, yang diikuti dengan menekan tombol Enter di keyboard. Jika Anda berhasil masuk, kurang lebih tampilannya seperti berikut:
Jika versi Windows Anda sudah mendukung SSH Client seperti di atas, Anda tidak perlu melanjutkan langkah "Menggunakan Putty."
Menggunakan Putty
Unduh putty pada alamat berikut ini:
https://the.earth.li/~sgtatham/putty/latest/w64/putty-64bit-0.78-installer.msi
atau kunjungi website resminya di alamat:
Jalankan file hasil unduhan tersebut dengan cara mengklik 2x pada file tersebut.
Klik beberapa kali tombol Next hingga instalasi selesai. Jika putty sudah selesai diinstal, tampilan akhir dari jendela instalasi adalah seperti ini:
Buka Putty melalui Start Menu. Jendela awal dari Putty adalah seperti ini:
Pada kotak isian Host Name (or IP address) ketikkan alamat IP dari server CentOS 7; kemudian pada kotak isian Saved Sessions, ketikkan nama tertentu; seperti yang ditunjukkan pada gambar di atas. Nama ini nantinya akan digunakan melakukan koneksi SSH berikutnya dengan cepat, tanpa harus mengetikkan ulang alamat IP dari server yang akan dikoneksikan. Klik Save, nama yang Anda ketikkan sebelumnya akan tercopy di bawah dari tulisan Default Settings. kemudian klik Open.
Apabila pada komputer tersebut, baru pertama kali terkoneksi SSH ke server CentOS, maka akan ditampilkan jendela peringatan seperti gambar di bawah ini. Klik Accept.
Kemudian akan muncul jendela hitam dengan tulisan "login as:"; ketikkan root, diikuti dengan menekan tombol Enter di keyboard. Lalu pada baris di bawahnya akan muncul teks "... password"; ketikkan password akun root dengan menggunakan keyboard, yang diikuti dengan menekan tombol Enter. Jika Anda sudah berhasil login, maka tampilannya kurang lebih akan seperti ini:
Putty saat ini sudah siap untuk digunakan.